How To Fix Kernel Security Check Failure Windows 10

Looking to fix kernel security check failure in Windows 10, then here is a step by step guide.
I am sure you might have heard of the Blue screen of death, and one of the main causes for encountering BSOD error is Kernel security check failure in windows 10.
There can be several reasons why you have encountered this error on your windows operating system.
The following are some of the reasons for Kernal security check failure:
- Memory Problems
- After Windows Update
- Overclocking
- Outdated Drivers
- Corrupted Windows Files
- Damaged or corrupted hard disk or SSD.
- After RAM Upgrade
- After Installing Windows
As you have seen there can be many reasons why your are getting blue screen error. We will look at each in this guide. Here is how blue screen of death typically looks like in Windows 10.
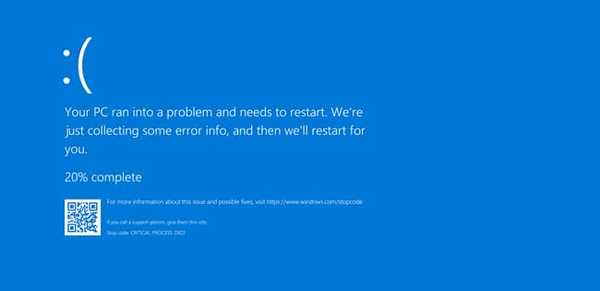
How to Know What is Causing BSOD Error?
Windows have a great utility, which lets you check what causes an error or failure to the system, and that utility is Event viewer.
Using the event viewer, you can check the cause of the Kernel security check failure error or Blue screen BSOD error.
Follow the steps:
1. Press Windows + X Key and click Event Viewer.
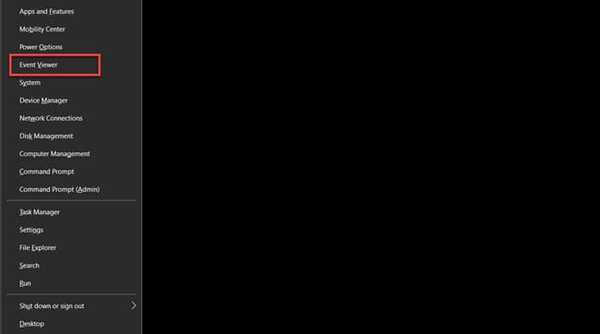
2. Now the event view will open containing a lot of logged information about the computer hardware and software, i.e., warnings and errors
3. Click Action on the menu pane and select Create Custom View.
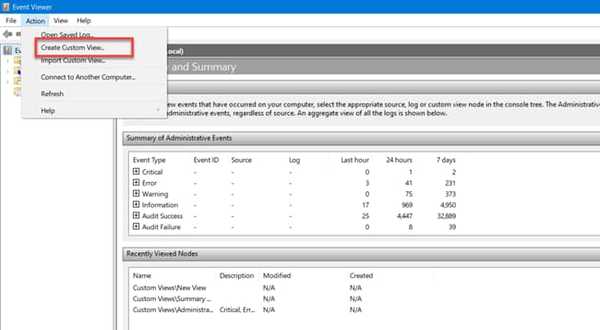
4. From the logged drop-down, select any time range depending on what time you got blue screen error.
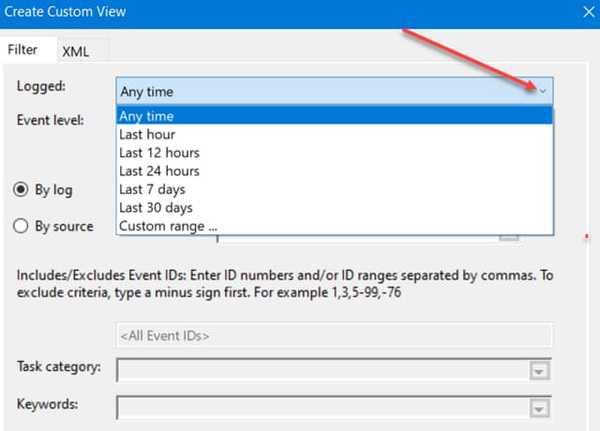
5. For the Event level, checkmark error, critical and warning.
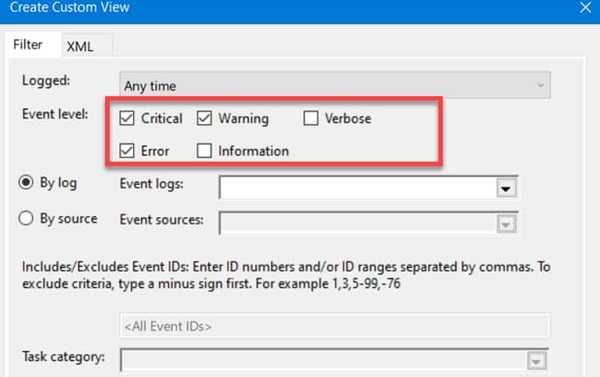
6. Now click on event logs radio button and from drop-down, select Windows Logs.
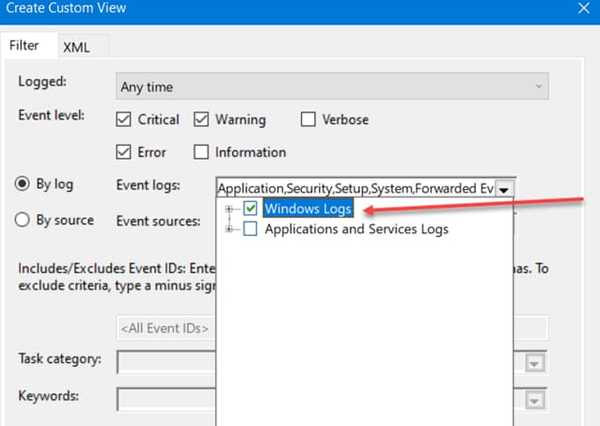
6. Click OK.
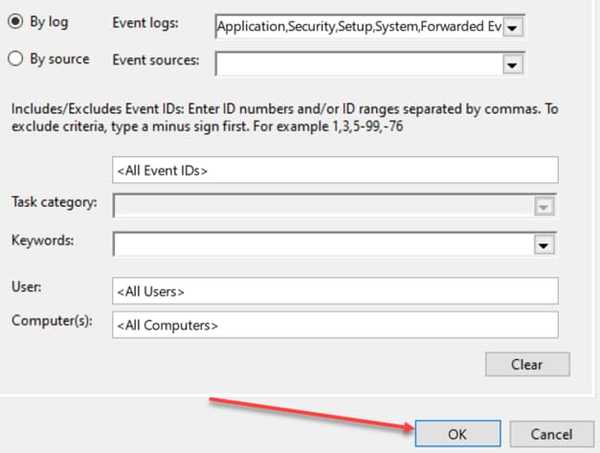
7. Now, provide any name to the custom event view and press OK.
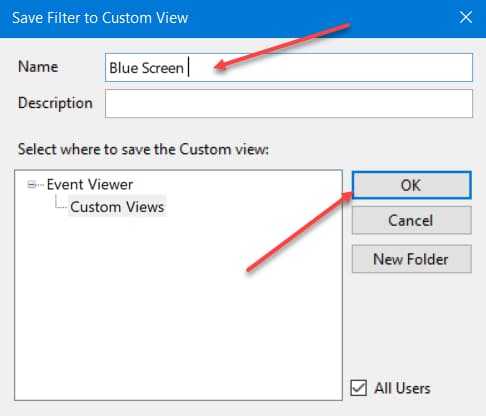
Now the Event Viewer automatically loads the new filtered view.
At last check for the event around the time of blue screen error. For more information about the event, double click on it.
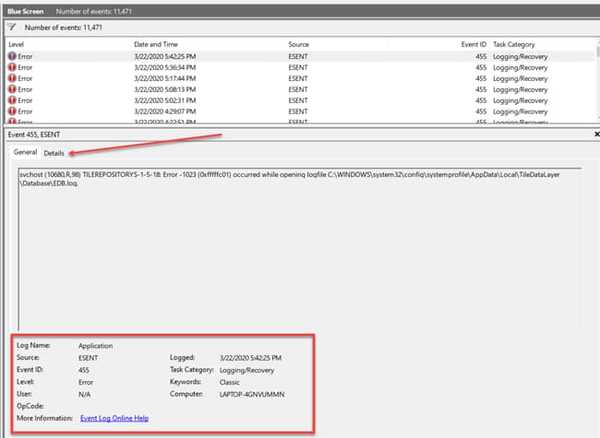
Alternatively, there is another handy program for finding the reason for the blue screen error called BlueScreenView.
When you open BlueScreenView, it displays a list of saved dumped files.
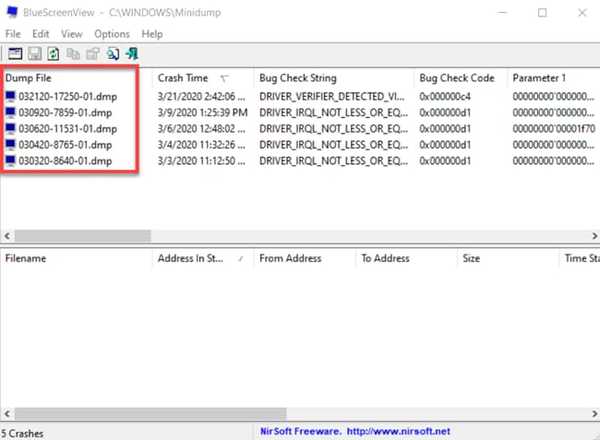
You can easily click on any dump file to get more information and get specific information like Bug check String and Bug check code, which are quite useful for finding the cause of BSOD errors.
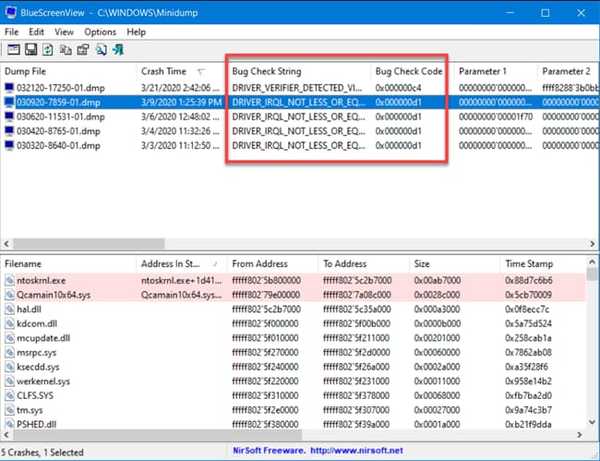
BluescreenView is the easiest method for finding the reason for BSOD errors. I highly recommend it.
Quick Note: If you are able to login to Windows then go ahead with the fixes and if not they you can try booting your Windows 10 into safe mode by following the below steps.
How To Boot Windows in Safe Mode?
If you can boot your Windows PC normally, then go ahead with the fixes. If not, then you can follow the following steps to boot Windows 10 into a safe mode.
Let's get started:
1. Firstly, turn on your PC. As soon as screen loads press the power button for 10 seconds to shut down your Windows 10 PC forcibly.
2. Now do step 1 two more times.
3. After three consecutive normal boot interruption when you turn on your pc for the fourth time, then Windows will boot into winRE (Window Recovery Environment). And this will start automatic repair.
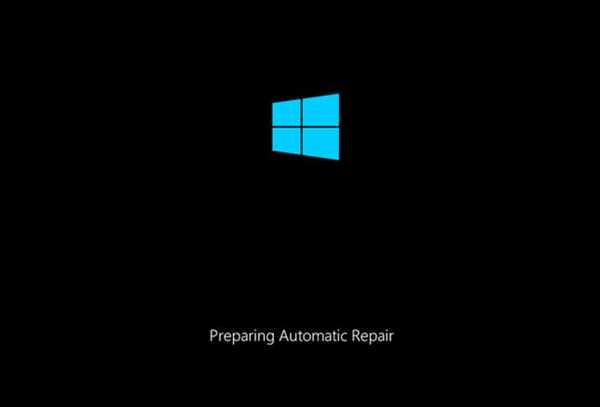
4. These automatic repair process may fx your kernel security check failure issue. After winRE completes, it will provide an additional Advanced options button. Click on it.
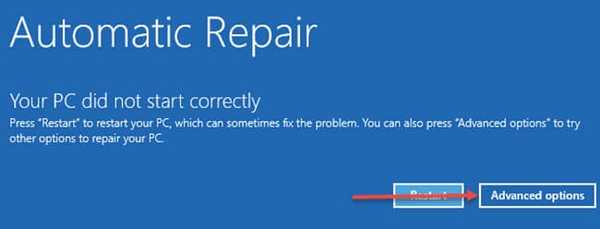
5. On the next screen, click on Troubleshoot.
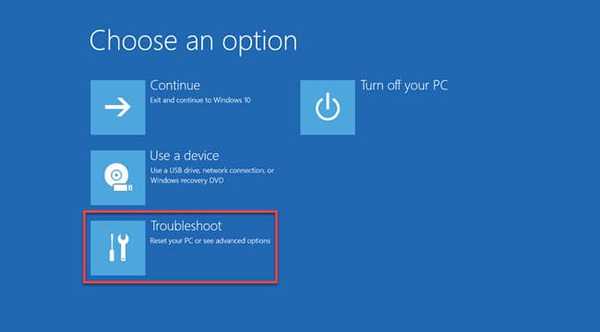
6. On the Troubleshoot screen, click on Advanced Options.
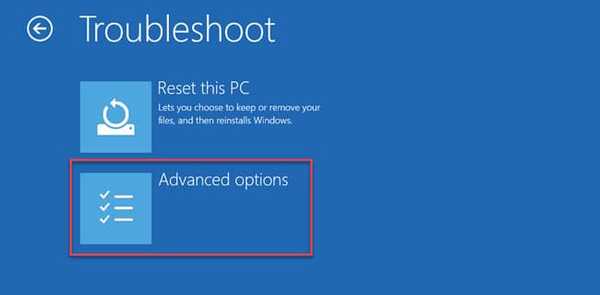
7. Now select Startup Settings.
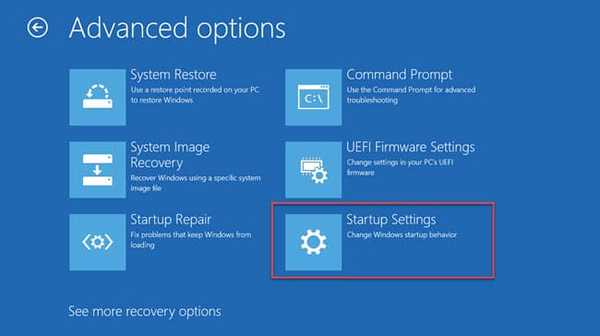
8. Next, click on Restart.
9. Now, on the startup screen, use the F4 or 4 number key to boot into safe mode.
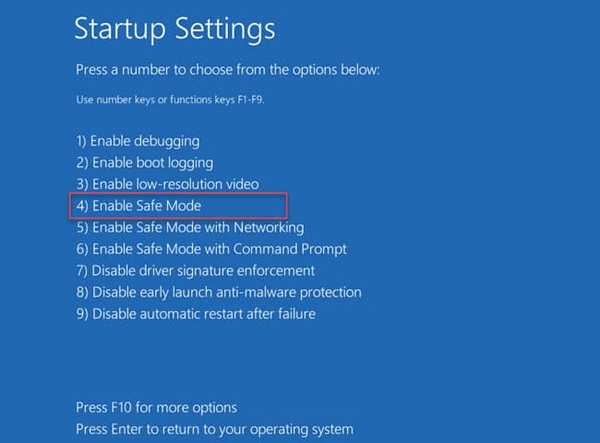
Here is a complete guide to boot Windows into safe mode.
Now you must be able to login to your Windows 10 PC, and then you will be able to fix your Windows 10 BSOD issue.
There are many ways to fix BSOD error in windows 10. Here is a step by step guide and as you are unsure about the cause of the failure so, you need to might have to try all the methods and see what works for you.
How to Fix Kernel Security Check Failure
Blue Screen Error: Fix Kernel Security Check Failure
Fix Kernel security check failure i.e Blue Screen of Death (BSOD) error in Windows 10 using the following methods step by step.
Method 1: Disconnect Unnecessary Hardware
Kernel security error or blue screen of death can also happen as a result of hardware-related problems.
So, disconnecting unnecessary or additional hardware should be the first and foremost thing you should do and check if it fixes the problem.
If disconnecting fixes the error, then there must be compatibility issues, or something else is wrong with the hardware.
In that case, you can either upgrade drivers for the device or try contacting the hardware manufacturer for support.
Method 2: Check For Viruses and Malware
Sometimes viruses or malware can also cause kernel failure issues in Windows. And if you are into safe boot mode or don't have any third-party antivirus installed.
Then use Windows defender, it is more than capable of removing the virus. I also suggest you download and install Malwarebytes to get rid of malware that Windows defender might have left.
To use the internet in safe mode, you have to select safe mode with networking while login into safe mode.
In case of any virus, take action and remove them. Restart and see if it fixes the error.
Method 3: Update Windows 10
Windows updates are known to break one thing or the other. And sometime, a Windows update could cause a blue screen error.
And if it is the case, the most probably a new Windows update comes with the patch for fixing the error caused by the previous Windows update.
So, it is better to check for updates before proceeding to other fixes. Follow these steps:
1. Press Windows + X key and click on Settings.
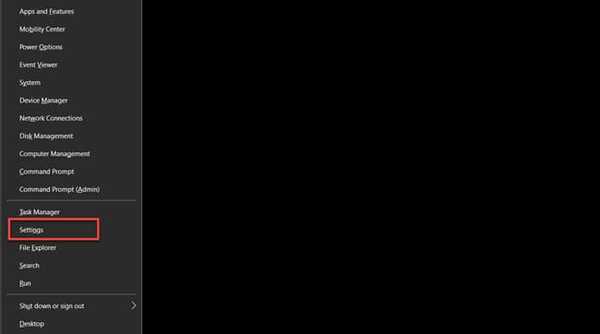
2. Now in the Settings Window, click on Update and Security.
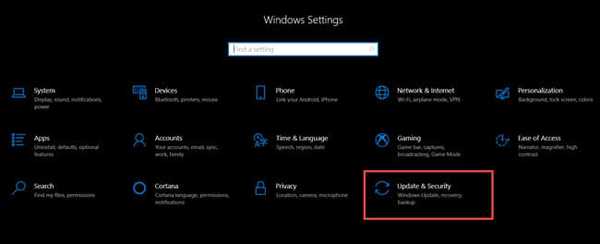
3. In the left pane, click on Windows update and click on check for update.
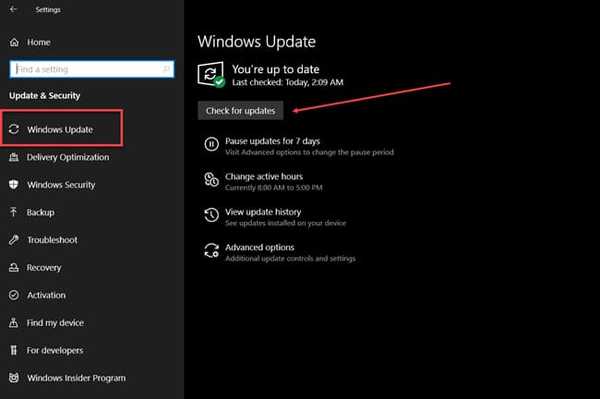
If there are updated available, then make sure to install them. If not, proceed to the next solutions.
Method 4: Perform a System Restore
The first and foremost thing you must do if you encounter any issue is to use System Restore.
You might have installed some software or made some changes to your Windows PC, and the chances are high that the changes or malicious software led to the blue screen of death error in Windows.
So, it is better first to use System Restore and see if it fixes the problem.
To use this fix, make sure you have manually created a system restore earlier at some point or have automatic system restore enabled.
If you don't know or haven't changed any settings related to system restore, then you probably will have an automatic system restore point enable.
To run system restore, follow the following steps.
1. Click on the Start menu and type recovery there, as shown in the screenshot.
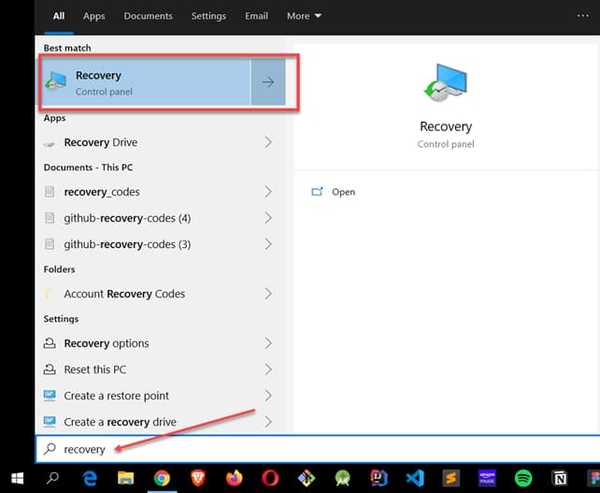
2. In the recovery window, click on Open System Restore.
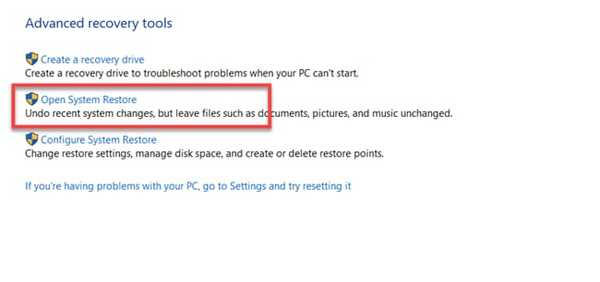
3. Now System Restore window will open with two options.
- Recommended restore
- Choose a different restore point.
4. Now select Choose a different restore point and click Next.
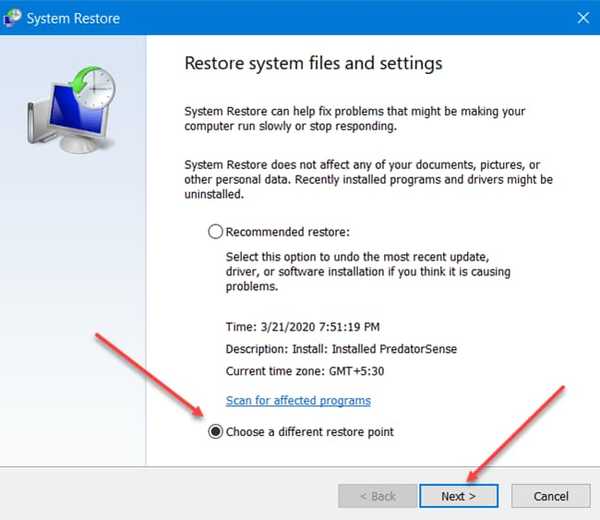
5. Choose the one before you began to have a blue screen issue and click on Next.
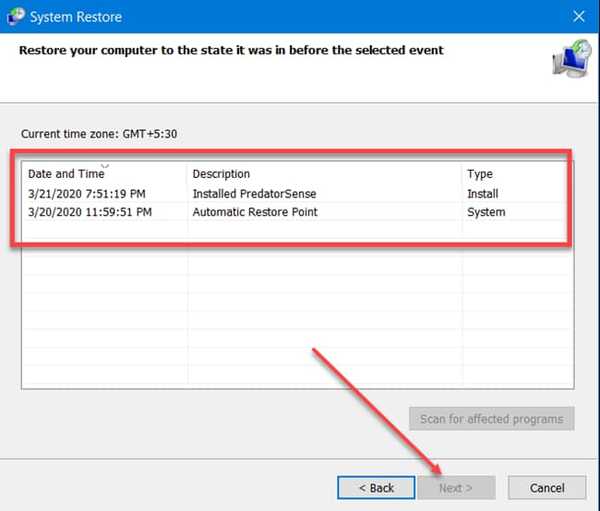
6. In the next screen, click Finish.
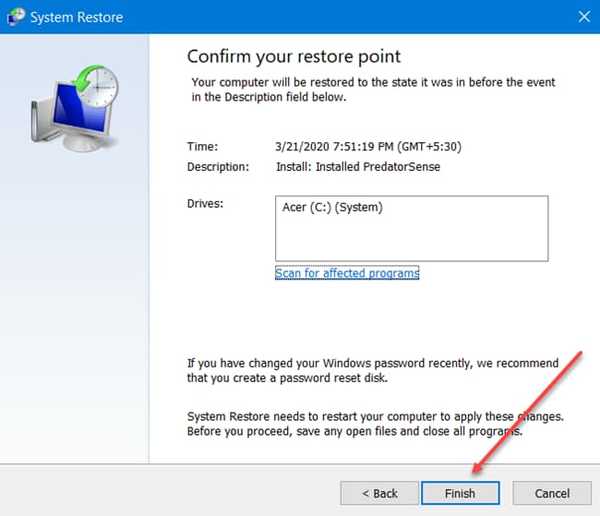
Now your computer will restart and try to restore your PC to that restore point. Make sure you allow the restore process to complete.
It will undo the changes that you have made beyond the restore point.
If you are unsure of the restore points, then consider repeating the process with a different restore point.
This method might fix the Kernel security check failure error in windows 10.
Method 5: Uninstall Programs
If you are getting kernel issues, then uninstalling the recently installed programs can fix the problem.
This method is one of the straight forwards fix for kernel security check failure issue in windows 10.
Make sure to boot into safe mode and then uninstall the programs.
Sometimes, software for untrusted sources installs several add on software or packages which could potentially be malware and is the main cause of this issue.
So, you should find the recently installed software and one which seems little to be an add-on which you have not installed yourself.
Follow these steps:
1. Boot into safe mode steps already mentioned above.
2. Once you log in, open the Start menu and type control panel there and click to open it.
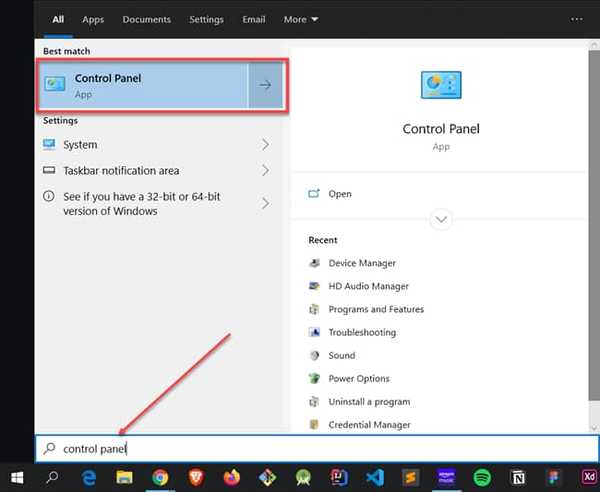
3. Inside the control panel, under Programs, click Uninstall a program.
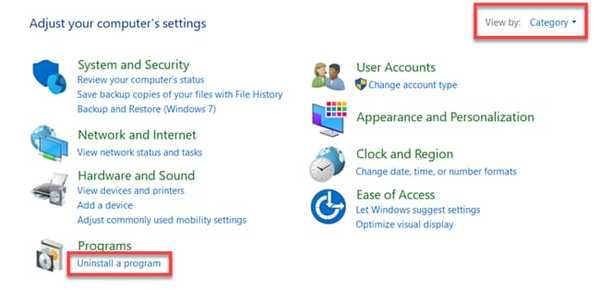
4. Now find the programs that you recently installed, and that seems suspicious, right-click on it and select Uninstall.
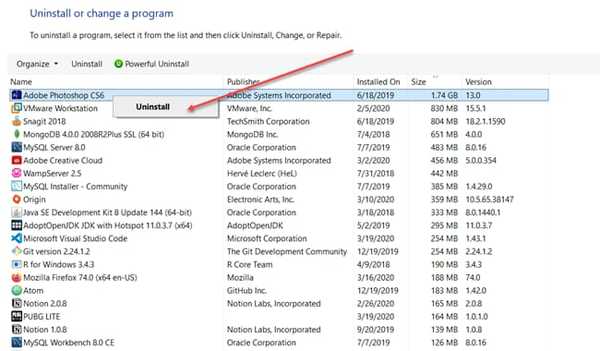
5. After uninstalling the software, restart your Windows PC to see if it fixes the blue screen error or not. If not, proceed to the next fixes.
Method 6: Uninstall or Update third-party Antivirus
If you are using third party antivirus besides Windows defender, then chances are there that it is causing the blue screen of death error in Windows. Running two antivirus os not recommend and could cause potential issues and errors in Windows.
Either turn off Windows defender or remove the third-party antivirus to see if it fixes the kernel error.
To turn off Windows defender. Boot into safe mode and follow the steps:
1. Press Windows + X key. Now there click on Settings.
2. In the Setting windows, Click on Update and security.
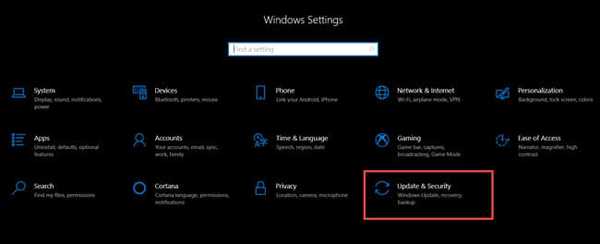
3. On the left sidebar, click on Windows security and then Virus & threat protection.
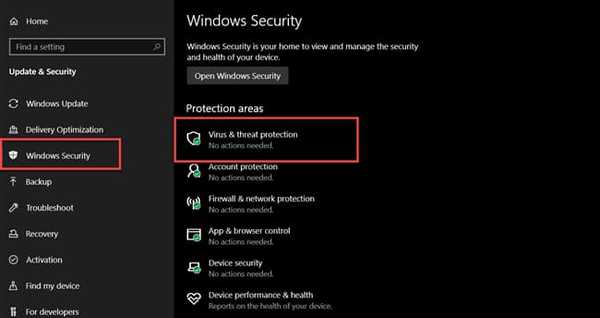
4. Now, under Virus & threat protection click Manage Settings.
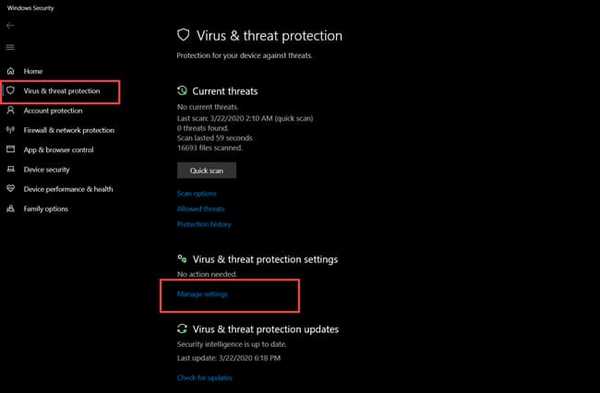
5. Now turn off real-time protection.
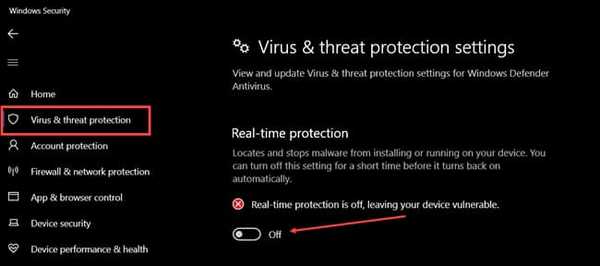
Now restart your PC and see if the error is gone. If not, then you should try uninstalling third-party antivirus.
So, if you are using third-party antivirus software, then updating or completely removing it could fix blue screen error.
Follow the steps:
1. Boot into safe mode in Windows 10.
2. Open control panel and Under Programs, click uninstall a program. (Refer to method 2 for screenshots)
3. Now right-click on your antivirus and click on uninstall. Wait for the process to complete.
4. Restart your PC and see if fixes the issue.
If not, try other methods for fixing the kernel security check failure error.
Method 7: Update or Uninstall Drivers
The Kernel or BSOD issue may be because of obsolete or old drivers. To update drivers on your pc, you can use automatic software such as driver booster or update the driver manually.
This method may take more time than usual, but it is worth the time and will fix other issues as well.
1. Open the Start menu and type verifier. Now run it as an administrator, as shown in the screenshot.
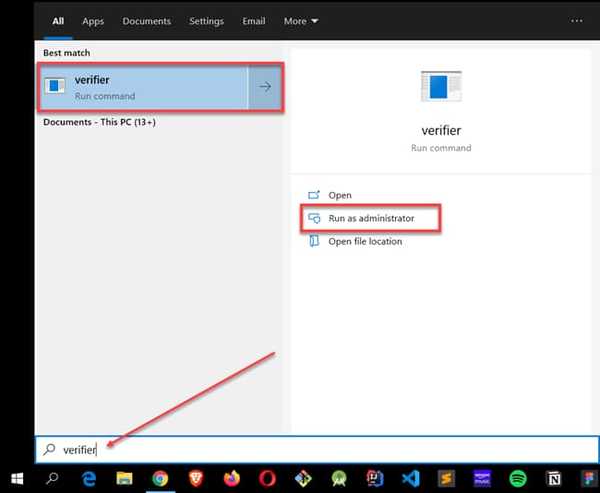
2. Now the driver verifier manager will open, select Create Standard Settings and click Next.
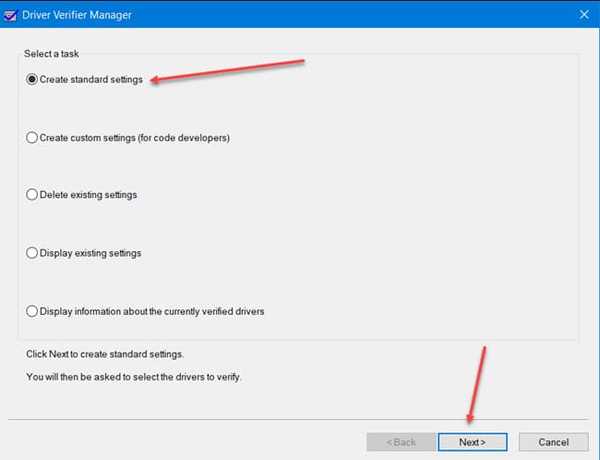
3. In the next window, select Automatically select unsigned drivers and click Next.
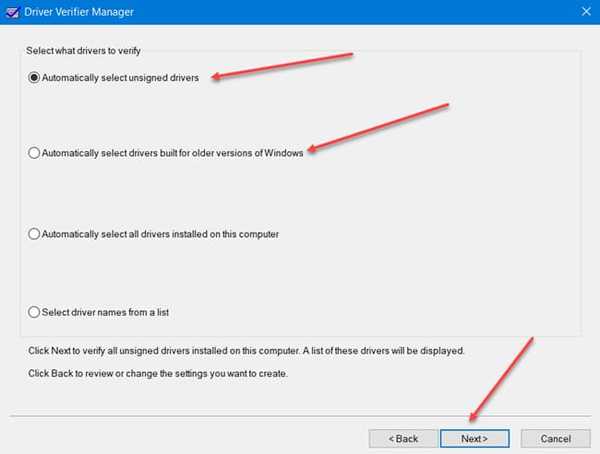
4. Wait for the process to complete and note down the driver, if any.
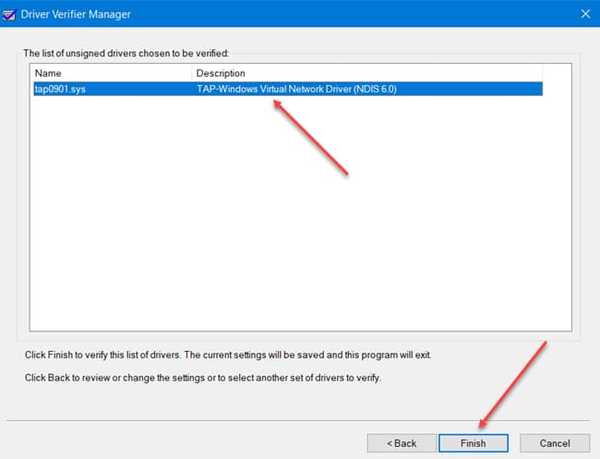
5. Now click back and select Automatically select drivers built for older versions of windows and click next. And note down driver displayed here too.
6. Now you need to update the drivers you have noted. Press Windows + X key and select Driver Manager.
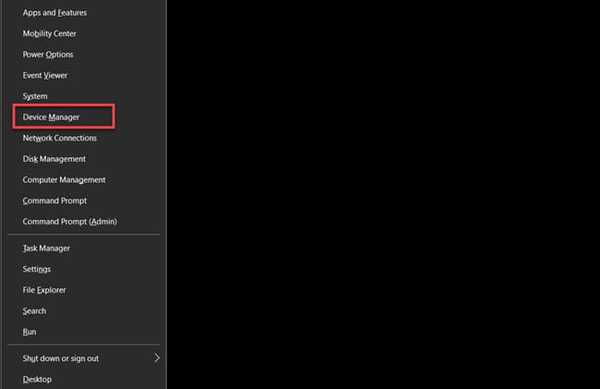
7. Now one by one find the noted driver in driver manager and right-click on it and select update driver.
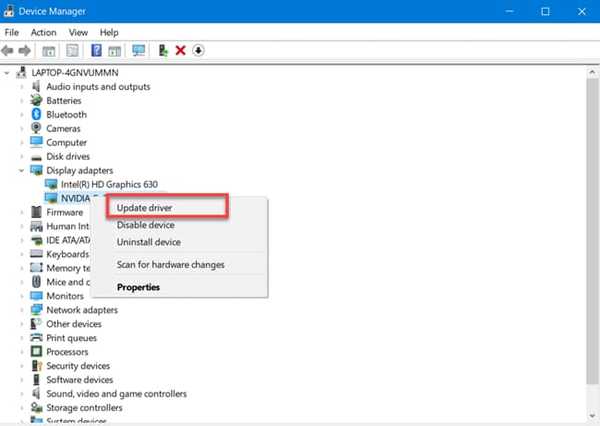
8. In the Update driver window., you will see a couple of options. Select Search automatically for updated driver software.
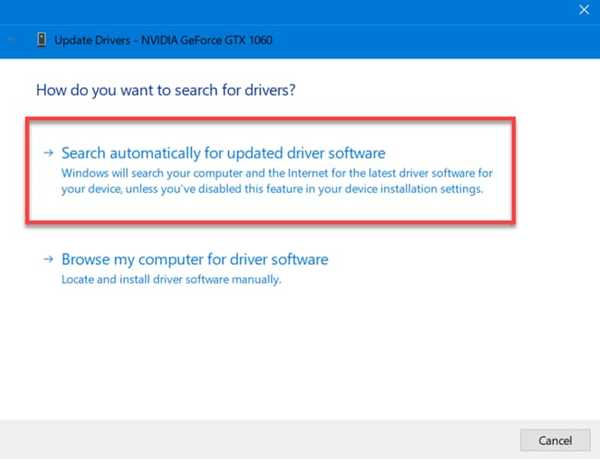
9. It will perform an automatic search and will automatically update the driver. Update all the noted drivers.
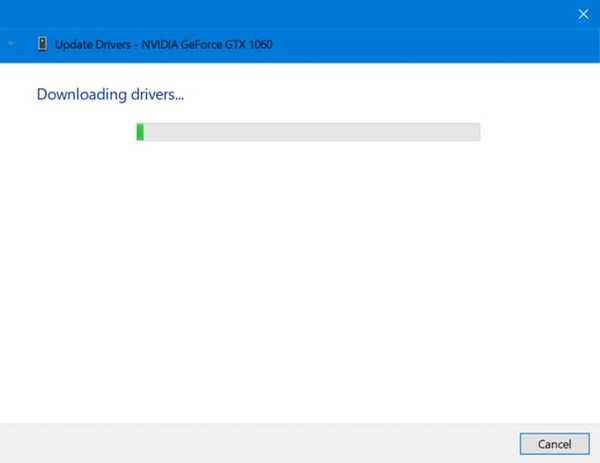
10. Once finished, restart your Windows 10 pc to see if it fixes the BSOD error.
If not, try removing and reinstalling the driver. For uninstalling, instead of selecting an update driver option in step 6, select Uninstall device.
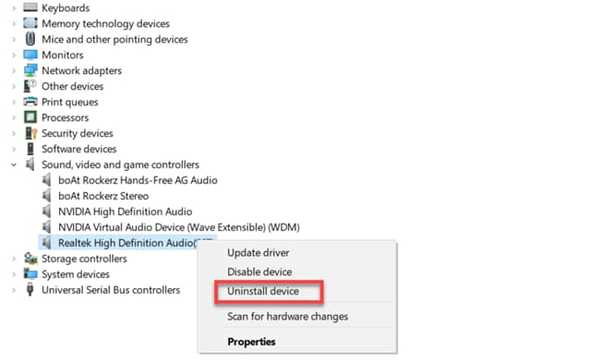
In neither helps, proceed to the next steps.
Important Note:
Using Windows Verifier can overstress your PC hardware and sometimes can result in blue screen errors. In that case, you should revert and delete the settings you have created.
Please note that you might need to boot Windows into safe mode.
Follow these steps:
1. Open Verifier, as explained above.
2. Now, Select Delete existing settings and click Finish.
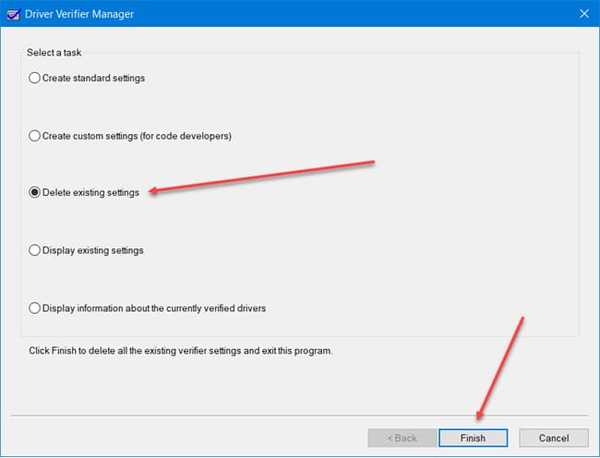
Now Click Yes to confirm and restart your PC and everything should be fine.
Method 8: Stop Overclocking
If overclocking something that you don't know about, then you can skip this method.
And if you have overclocked you pc, this might be the reason that you are getting a BSOD error as they are few processors that can handle overclocking.
So, if you have overclocked your pc, then revert to the normal state and uninstall any overclocking software.
Overclocking PC is one of the reasons for getting a kernel security check failure error in Windows 10.
Method 9: Use Windows Memory Diagnostic to Test RAM
Sometimes memory issues could also result in blue screen error. And If you have upgraded your RAM, then this could also result in a kernel security check failure error in Windows.
Windows 10 has a convenient tool for testing errors related to RAM. To get started, follow these steps:
1. Open the Start menu and type Windows Memory Diagnostic and click on it as shown in the screenshot.
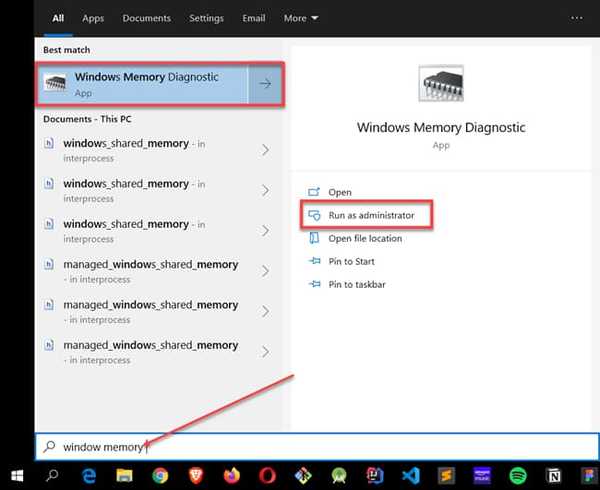
2. Now, memory diagnostic windows will open. Click Restart now and check for problems.
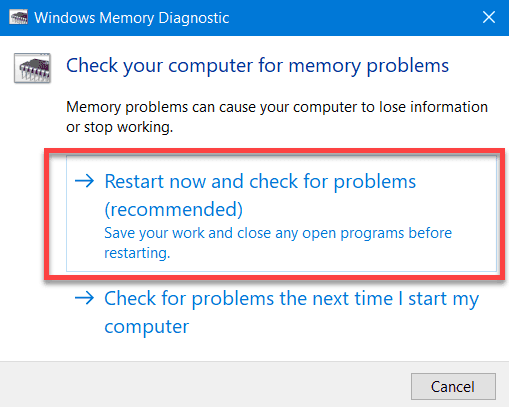
3. Your PC will restart and will check for memory-related errors.
It displays the result on the screen. Moreover, you can also check the result in the Windows event viewer.
Either way, see if it fixes the problem.
Method 10: Run a System Scan for Corrupt System Files
Sometimes corrupted system files can also lead to blue screen error in Windows. But Windows has a built-in command to check and repair corrupted system files.
Follow these steps:
1. Press Windows + X key and click on either Command Prompt (Admin) or Windows Powershell (admin), whichever you find there.
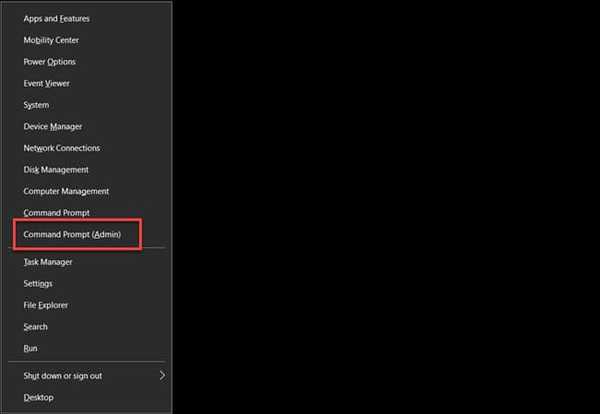
2. Now inside cmd windows, type the following command and press enter.
sfc /scannow
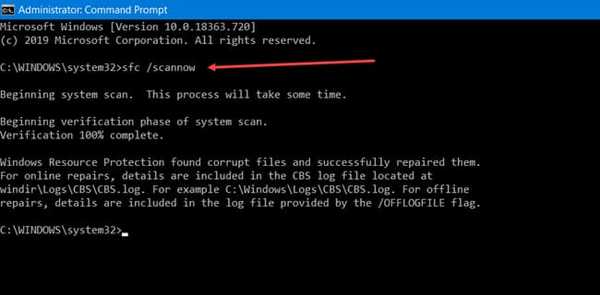
3. Wait for the scan to finish and then type the following commands to repair any corrupted files.
dism /online /cleanup-image /scanhealth
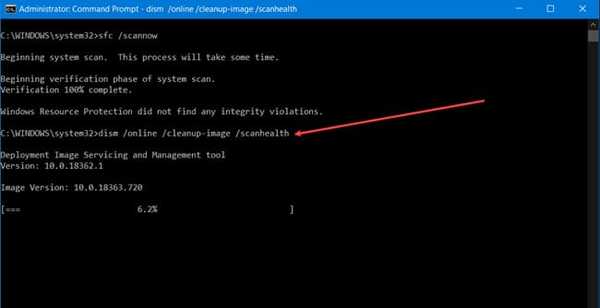
4. Wait for the command process to complete and then type the following command and press enter.
dism /online /cleanup-image /restorehealth
When finished, close the window and restart your Windows 10 PC to see if it fixes blue screen error.
Method 11: Check for Disk Related Issues
Now, next is checking for corrupted files system. It is one of the main causes of getting Kernel security check failure in Windows 10.
To fix this error, follow the steps:
1. Press Windows + X key and click on Command Prompt (Admin).
2. In the command prompt window, type the following command and press enter. It will ask to schedule the process for the next startup, so type Y and press enter.
chkdsk /f
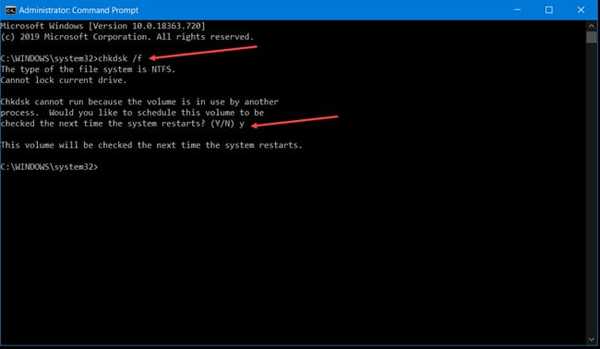
Now restart your pc and scan and repair will start automatically. Now see if this solution fixes your error.
Method 12: Uninstall Windows Updates
Now, as already discussed, Windows updates can cause your pc to have BSOD errors.
And if your facing the kernel security check failure issue after updating your Windows, then reverting the updates or uninstalling the recent updates will help you fix the error.
Please note that this option will not work if your pc was updated more than 10 days ago. Keeping these things in mind, let us proceed.
1. Firstly, press Windows + X key and select Settings.
2. In the setting windows, select Updates and Security.
3. In the Windows Update tab, click on View update history.
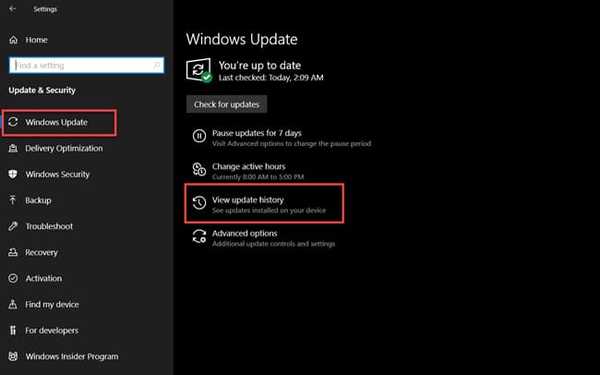
4. In the next window, click on Uninstall updates.
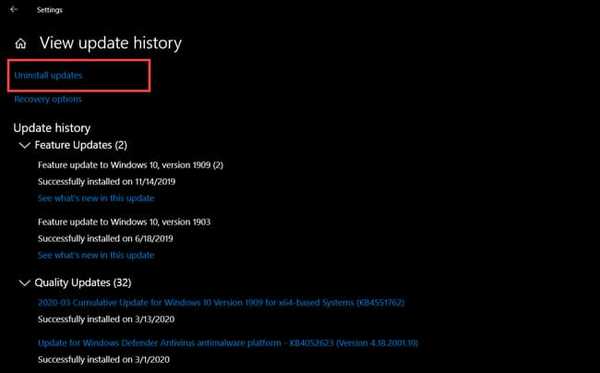
5. Now you will see all the updates that you have installed. Now select the recently installed updates and right-click on it and select uninstall.
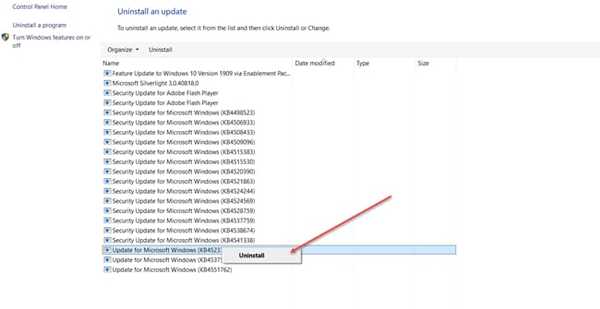
Now after uninstalling the updates. Restart your pc and see if it fixes the error.
Method 13: Reset Your Computer
Now, if none of the above methods works, then resetting your Windows might help. Though this lets you choose to keep your files or remove them, creating a backup of personal data is always recommended. This option will reinstall windows allowing you to keep your files.
Follow these steps:
1. Press Windows + X key and select Settings.
2. In settings windows, select Update and Recovery.
3. On the right sidebar, select Recovery and under Reset this PC. Click get started.
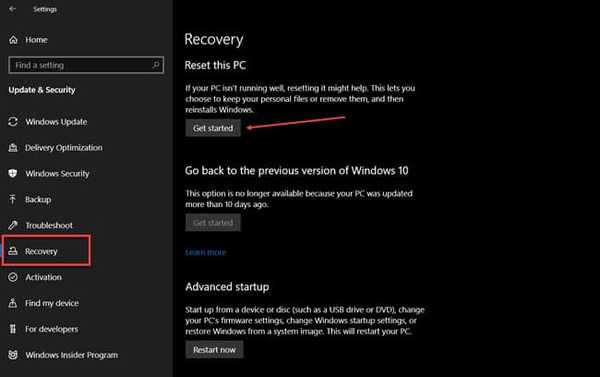
4. Now it will display a popup Windows with two options two options i.e., Keep my files and Remove everything.
5. If you want to keep your personal files and reinstall windows, then click on Keep my files; otherwise, click remove everything.
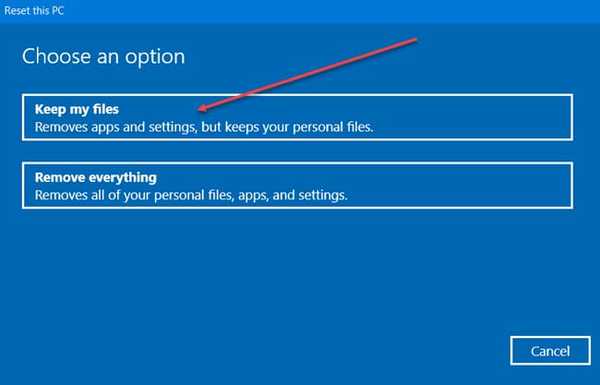
Please note that if you choose to remove everything, then this will remove everything from your computer.
So select very carefully. And make sure to back up your files and documents before continuing.
6. Now, your computer will restart. Wait for the resetting and reinstalling the windows to complete.
Most of the time, resetting the windows will fix the kernel security failure error.
If it still doesn't, then the only thing you can do is install a fresh copy of the windows on your pc. For that, let's proceed to the next method.
Method 14: Perform a Clean Install
If resetting doesn't work, then performing a clean install is what you can try. Now, if you want to perform a clean install, make sure you have a bootable Windows installation media. And then follow these steps:
1. Plug the bootable installation media to your pc.
2. Now your computer should detect installation media and display “Press any key to boot from USB.” Then press any key.
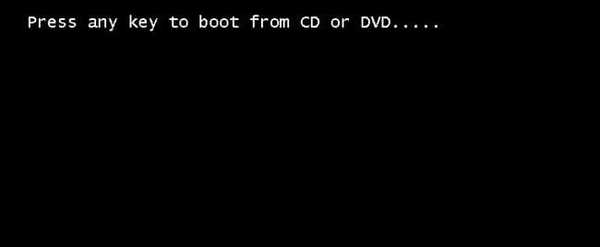
In case of computer does not automically detect installation media, then after to start your computer, press F10 key and select boot from USB or DVD depending upon your installation media.
3. Now you should get an on-screen prompt for selecting the language.
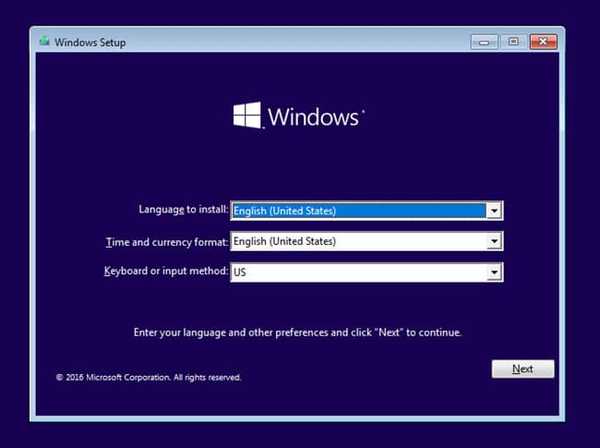
4. And after that, click on Install now, as shown in the screenshot.
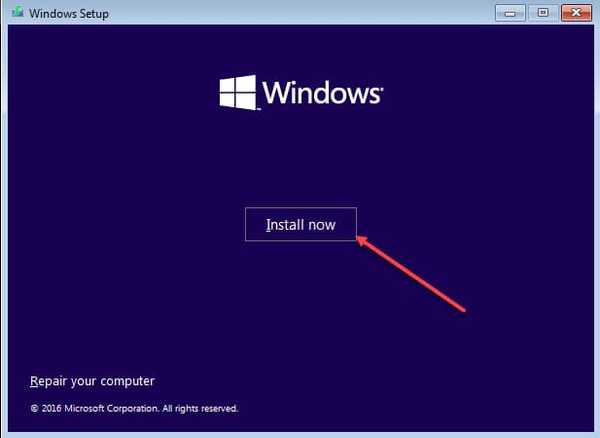
5. In the next window, select the Windows version you want to install and click on next. And then, accept the terms and click next.
6. On the next windows, you will have two options. Either to upgrade or custom install. Click the custom install.
Now carry on with the installation of Windows 10. Now you should not be get BSOD errors anymore.
Method 15: Update Your Computer’s BIOS/ UEFI Firmware
Updating your BIOS/UEFI firmware is the last and final method you can try if your blue screen error is still not fixed.
The above methods should fix the Kernel check security failure error, but if it still doesn't, then you can try this method.
Note that you do this method if you know what you are doing. If you are not sure, then please stay away from this method.
Any modification can have severe effects on your PC and its motherboard.
For updating your computer bios/UEFI firmware, find information on your pc manufacture and get online support from them. Nowadays, most of them have an installer for updating bios/UEFI firmware.
Read: How to Fix Realtek HD Audio Manager Missing in Windows 10
FAQs
Is Kernel Security Check Failure a Virus?
Kernel Security check failure is not actually a virus but can result if a virus or ransomware infects your computer. If BSOD happens because of the virus, then running an antivirus scan can fix it.
What is Stop Code Kernel Security Check Failure?
Kernel Security Check failure is one of the many stop codes for the blue screen of death error. This error indicates that your Windows PC is experiencing software conflicts, memory issues, and other driver issues.
What is a Kernel Failure?
A kernel failure is a safety measure taken by your windows PC in case of any internal error due to software conflicts, driver compatibility issues, etc.
What Causes Kernel Error?
A virus infection, memory issues, software conflicts, drivers incompatibility, Windows updates are some of the many reasons for getting kernel security check failure or blue screen (BSOD) error.
How Do I Stop Blue Screen?
Blue screen error can happen because of several issues. Some may be under your control, and some may not. Like for example, Window updates sometime cause BSOD error. So, you can’t always prevent blue screen error. What you can do is diagnose the failure and take certain precautions while upgrading drivers, RAM, BIOS, or overclocking PC.
How Do I Fix Kernel Security Check Failure?
Before you can fix kernel security failure in Windows, you need to know what causes this blue screen error and you can use the Event viewer for that. If your unsure there are a number of fixes you can try like undoing Windows update, uninstalling software and others as already mentioned above in this guide.
Final Words: Fix Kernel Security Check Failure
That was quite exhausting. You have seen that kernel security check failure or blue screen errors can occur due to a variety of reasons like a Windows update, software, virus, etc.
And depending on them, there are various methods to fix BSOD errors.
I hope that this guide will help you in fixing kernel security check failure issues. If you have any queries or suggestions, let us know in the comment section.
If you liked it, then make sure to share it.
