How To Create a Bootable USB in Windows 10

Learn to create a bootable USB drive step by step using this guide. Four methods To make Windows 10 USB media for fresh Windows 10 installation.
For installing Windows or in fact any operating system on your computer, you need to have an installation media.
Earlier DVDs were mainly used for OS installation. But USB drivers have replaced them as they are faster and more convenient to use and handle.
Now if you copy installation files straight into the USB and try to install Windows 10 or any other operating system, then it's not gonna work. You have to create a bootable USB drive for using it as an installation media.
There are many ways to create a bootable USB drive for Windows 10 installation. Some of the tools are officially made available by Microsoft and there is some other awesome third-party software like Rufus.
Moreover, you can also use inbuilt utility known as Diskpart, where you can create bootable Windows 10 USB devices by typing some commands in the command prompt like there are some commands for booting Windows 10 in Safe mode.
We will look at all these methods in this step by step guide for creating a bootable Windows 10 drive. Let's get started.
How To Create A Bootable USB in Windows
How To Create A Bootable USB in Windows 10
Follow any one of the methods to create a bootable USB. The guide includes making bootable USB from iso using diskpart utility via cmd and Softwares like Rufus which lets you create bootable USB drives the easy way. Let's get started.
Method 1: Using Windows 10 Media Creation Tool
If you have a system that is using UEFI, then you can use the media creation tool to create a bootable USB media for creating Windows 10 installation media.
Note: This method can only be used for creating bootable Windows installation media drives.
Before moving forward make sure you have the following prerequisites
A USB with at least 8GB of storage space.
Download Windows 10 Media Creation tool.
An active internet connection.
Any version of Windows 7 to Windows 10 installed on your computer.
To create Windows 10 USB media using this free media creation tool by Microsoft, follow the following instructions.
1. After you have downloaded the media creation tool. Run the program and then you need to accept the terms by clicking "Accept".
2. Now if you will have two options .ie Upgrade this pc now and create installation media for another pc as shown in the screenshot.
Select "Create installation media for another PC" and click Next.
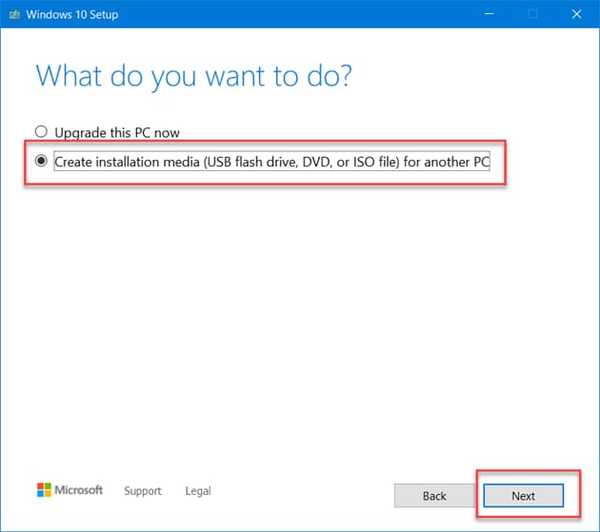
3. Select the language, edition, and architecture for Windows 10 and click next.
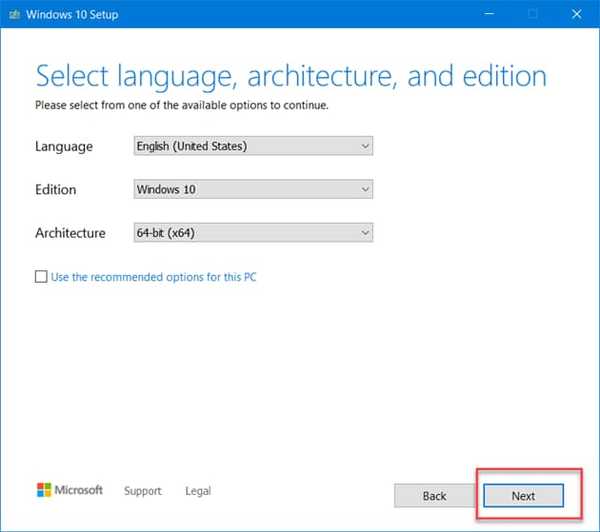
4. Now, you need to select the USB flash drive and make sure the USB is connected to your PC. Then, click next.
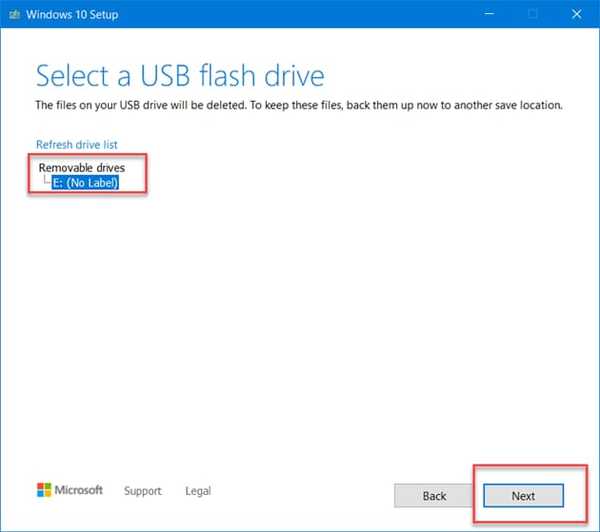
Now the tool will start creating a bootable drive and once it is finished you can use it for installing Windows operating system.
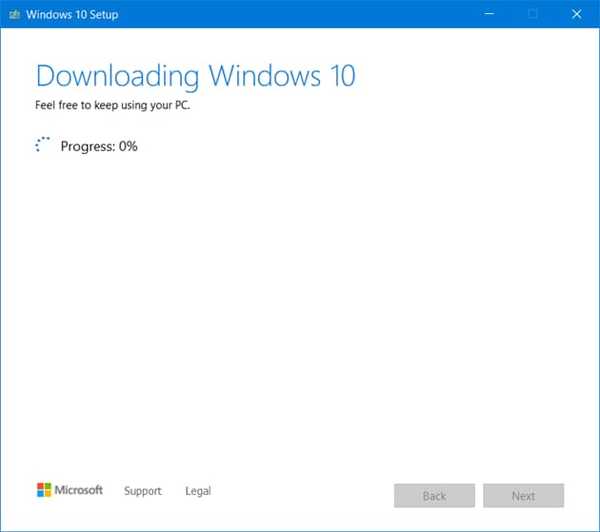
Alternatively, You can also select the ISO file option in step 4 to download an ISO file so that you can burn it on a DVD and use it as an installation media.
This method uses an official media creation tool by Microsoft for creating a bootable Windows 10 USB.
Method 2: Using Windows USB / DVD Download Tool
If you are using an older version of windows like Windows 7 or Windows 8 and want to upgrade to Windows 10, then you can use Windows USB / DVD download tool to create a bootable Windows 10 USB installation media.
Before moving forward to the steps, you need an ISO image of Windows 10 for creating bootable installation media.
And its supported operating system includes Windows 7, Windows 8, and Windows 8.1.
Prerequisites:
USB Drive with minimum 8GB storage or a DVD.
Download Windows USB / DVD Download Tool by Microsoft.
Now as soon as you have a Windows 10 ISO image and a USB drive, follow the steps.
1. Plug the USB into the PC and Install the Windows USB / DVD Download tool and run it.
2. Now after you run it, browse and choose the downloaded Windows 10 ISO image and click Next.
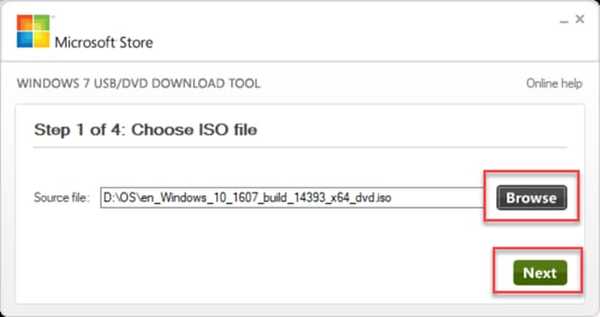
3. In the "Choose the media type" options screen select the USB device.
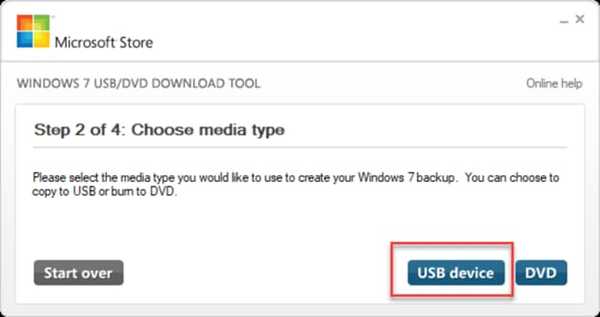
4. Next, if your USB is not listed, then click on the refresh icon. And once your USB is listed then click Begin Copying.
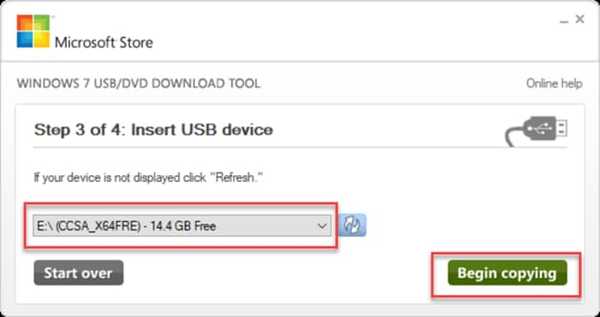
5. Now it will prompt you for the confirmation to erase the USB. Click Erase USB Device.
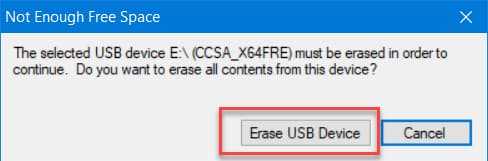
Now it will start the bootable media creation process.
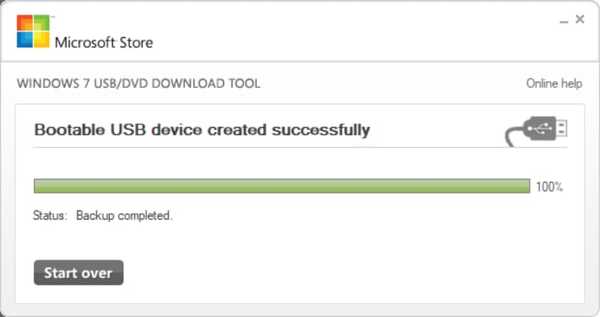
Method 3: Using Rufus To Create Bootable USB Drive
Rufus is one of the best and most popular tools to create a bootable USB. It is a lightweight software that is straight forward to use It also supports UEFI (Unified Extensible Firmware Interface).
Prerequisites:
Download Rufus.
Windows 10 ISO image.
A USB with a minimum of 8GB storage.
After downloading Rufus, follow these instructions.
1. Plug your USB device into your PC and run Rufus.
2. Now under Device, select your USB drive.
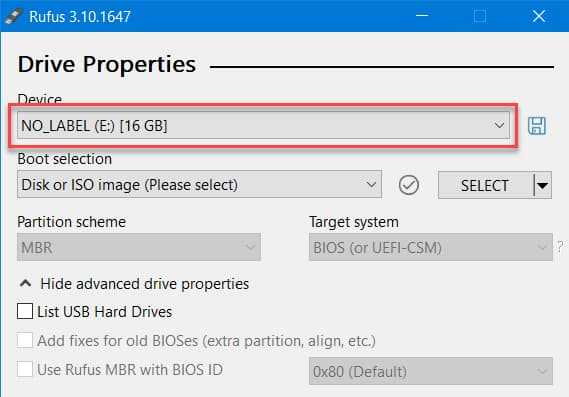
3. Next, under Boot selection, click select as seen in the screenshot. And browse and select the Windows 10 ISO image.
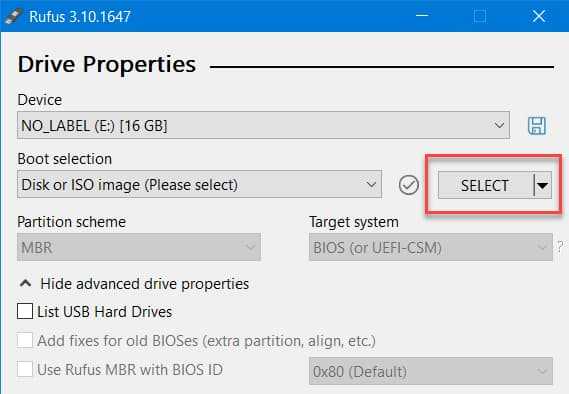
4. Now select Start and wait for the process to finish.
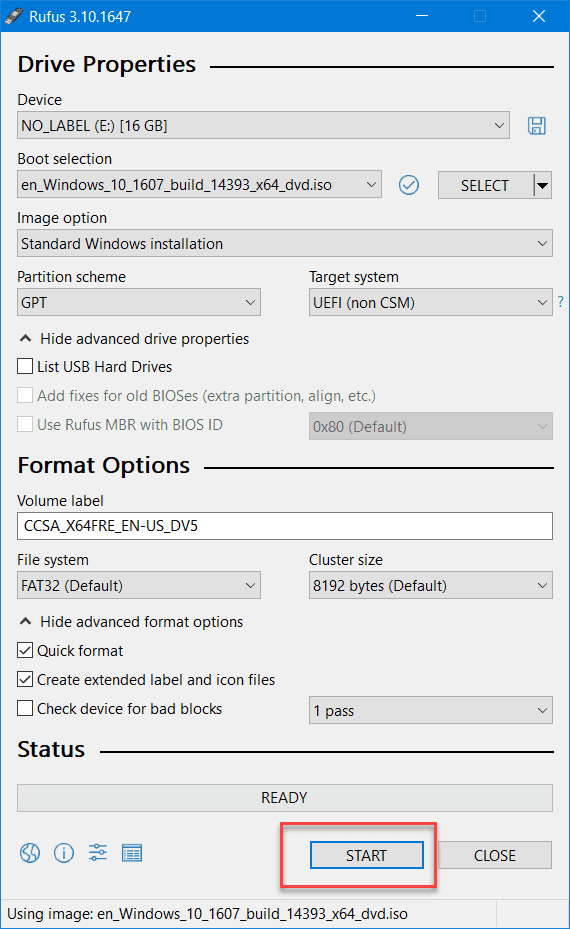
As soon as the process is complete, your bootable Windows 10 USB is ready to use
Method 4: Using Diskpart Utility via Command Prompt (Manual Method)
Now you have seen a couple of options for creating a bootable USB pen drive, here is a manual method to create a bootable USB pen drive using command prompt.
You can create bootable drives using Diskpart utility, a very handy utility in Windows.
So by firing some commands in cmd you can create Windows 10 installation media without using any software. So let's get started.
Prerequisites:
Windows 10 ISO Image.
A USB with a minimum of 8GB storage.
Follow these instructions.
1. Plug your USB into your PC.
2. Open your start menu and search for cmd or command prompt. Now right-click on Command prompt and select Run as Administrator.
3. In the cmd screen, type diskpart command and press enter.
4. Next type list disk command and press enter to get the list of connected drives as shown in the screenshot.
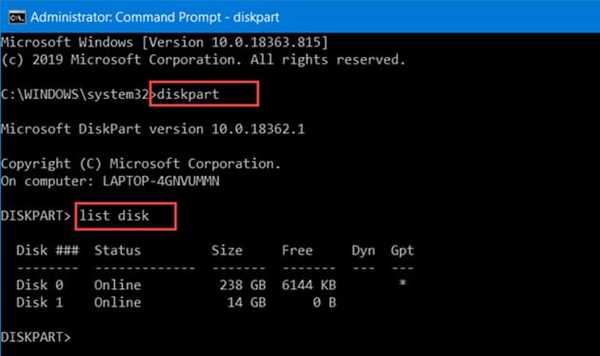
Now make sure you recognize your disk from the list, you can use size for recognizing.
But if you are not sure, then run this command without plugging the USB and noticing the drives with the USB unplugged. And then plugin and run the command again. In this way, you can know which disk represents your USB device.
5. After you have found the correction disk, type select disk number, and press enter.
Make sure instead of the number you use your own disk number which you have found in the previous step.
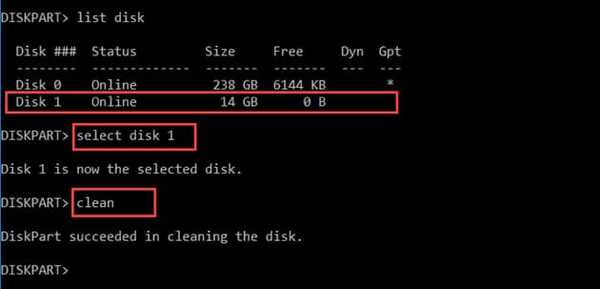
Now, You will get a message ‘Disk 1 is now the selected disk’.
6. Type clean and press enter to erase the flash drive content.
7. Now type the following command and press enter after each command:
create partition primaryselect partition 1active
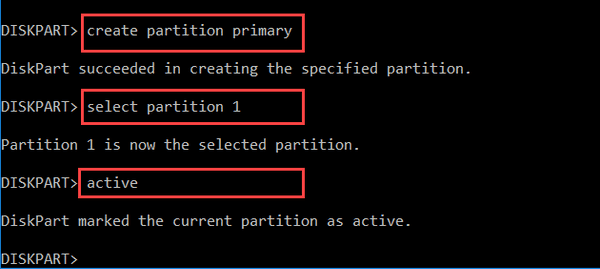
The above commands will create a primary partition and make it active.
8. Type format fs=ntfs quick and hit Enter to format the current partition as NTFS.
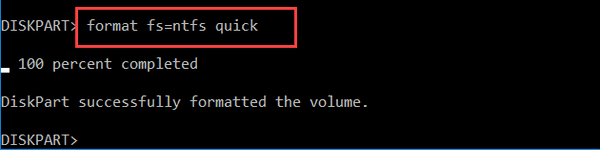
9. Now type exit and press enter to exit the disk part utility. Now you have successfully created a bootable USB using Diskpart.
Now copy the content of the ISO image to this USB to use it as Windows 10 installation media.
Final Words: Make a Bootable USB Quickly
That's all! These were the ways to create a Windows 10 bootable USB media.
You can use tools like Rufus to speed up the process or you can use command prompt and use some commands for creating bootable USB.
Either method works perfectly. And if you have any suggestions or questions, then let me know in the comment section.
Please give a share if you found this guide helpful.
