Ultimate Guide on how to convert HEIC to JPG on Windows

Looking for how to convert HEIC to JPEG? There here is a step-by-step guide on how to convert HEIC to JPG on Windows.
If you are using an iPhone or an iPad, you might be familiar with the fact that they take photos in the HEIF image format by default. Even android 10 supports HEIC compressed image format.
HEIC is a modern replacement for jpeg. HEIC encoded images offer better image quality with a smaller size as compared to JPEG files.
But it still is not as popular and supported as other image formats like jpeg, png, etc. Windows 11 by default supports viewing HEIC image format; even updated Windows 10 supports HEIC file format. But for all others, you either want to convert HEIC to jpg or add additional tools to make it work on Windows.
So, in this guide, we will look at various ways you can view HEIC files on Windows and convert HEIC to jpg using some built-in tools and third-party tools both online and offline. So let's get started.
How to convert HEIC to JPG on Windows
How to View HEIC Files in Windows 10's Photos App
You can easily view HEIC images files on Windows using the Photos app. If you are using the latest version of Windows 10 or 11, you do not need to do anything to view HEIC files using the Photos app.
And if you still can't view the files, all you need to do is install HEIF Image Extensions from the Microsoft store. To install the extension, open Microsoft Store and search for "HEIF Image Extensions".
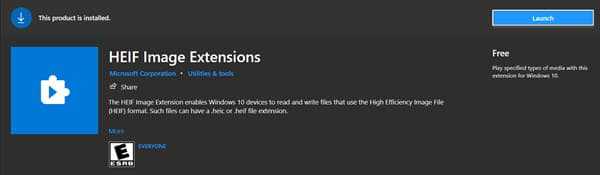
Then click on the download and install button to add support for viewing HEIC using the Windows Photos app. Now verify that it works perfectly by opening any HEIC file. Moreover, this will also generate and display thumbnails for your HEIC image files.
How to Convert HEIC to JPEG on Windows using Photos App
With the Windows Photos app, you can view HEIC files and convert HEIC to JPEG or even PNG, GIF, and even in other image formats, all within seconds.
To convert HEIC to JPG, you need to open the HEIC file with the Windows Photos app. And right-click on it and click "Save as," as shown in the screenshot below.
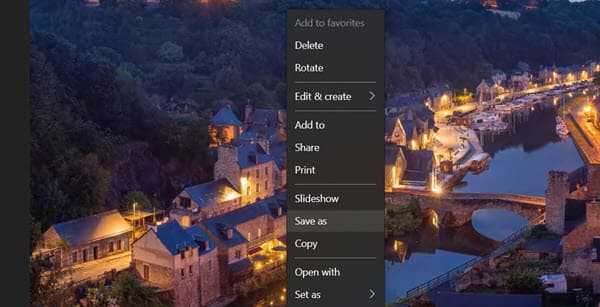
Now a dialog will open, provide the name and select jpg from the Save as type or, in fact, any other format you want HEIC to convert to. Finally, choose the location to save the file and click Save.
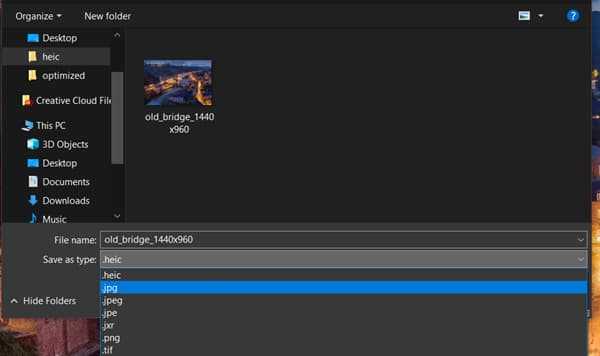
And there you have it. You have successfully converted HEIC to jpeg on Windows with just a few clicks.
Converting HEIC to JPG on Windows Using Third-Party Softwares
There are tons of free and simple apps available on the Windows Store to convert HEIC to jpeg. Here we will share two of the best ones.
1. iMazing HEIC Converter
iMazing HEIC Converter is one of the best apps to convert HEIC files to jpg or png formats. It is a free and easy-to-use utility. It has support for color profiles, including wide-gamut. Moreover, it also preserves EXIF metadata.
- Head over to Microsoft Store and search for 'iMazing HEIC Converter. And click on Get to start installing it.
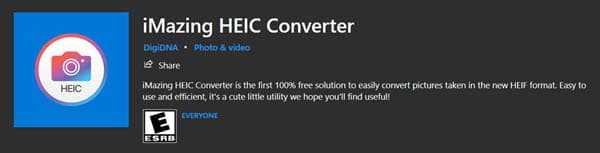
Once installed, open the iMazing HEIC Converter. Now you will see a simple drag and drop user interface for converting HEIC images.
Now drag and drop any HEIC file. The best part is that you can also convert multiple HEIC files simultaneously.
Next, select jpeg or png from the Format dropdown as per your requirement. Moreover, you can also change the quality and finally click 'Convert'.
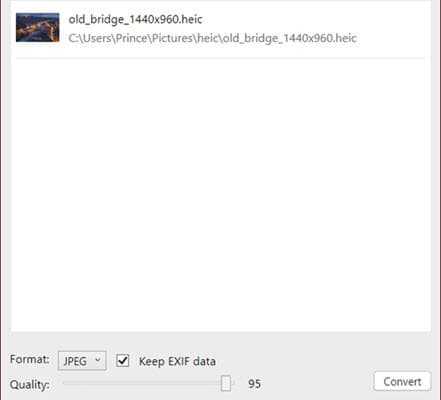
Once you click convert, select the location where you want to save your converted file and click 'OK.
Now, wait for the conversion process to complete. Once completed, a dialog will appear with the success message. Click on show files to view the converted HEIC files.
2. HEIC to JPG (FREE)
HEIC to JPG is another drag and drop utility to convert HEIC images to jpg. It also supports dark mode.
The best part is that you can convert HEIC files directly from windows explorer just by right-clicking on the image and selecting.
The only con is that you will be limited to ten conversions per day with the free version. If you want, you can always buy the premium version, which costs around 2.99 dollars.
Open Microsoft Store and search for HEIC to JPG (FREE) and click Get and then Install.
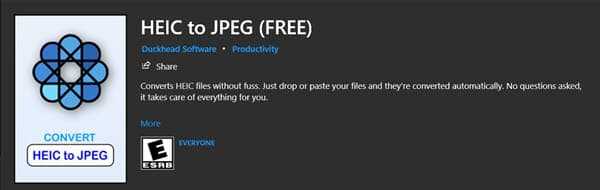
Once installed, open it. Now drag and drop the file to convert to jpg.
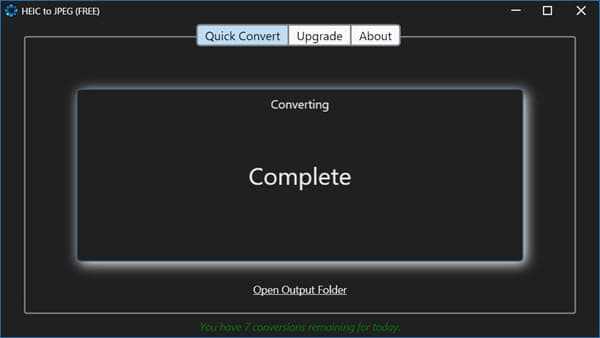
Now, wait for the conversion process to complete. Once completed, a success message will appear and click on the Open output folder to get the converted file.
How to Convert HEIC Files to JPEG on PC Using Online Tools
If you are looking for online tools for converting HEIC to jpg, there are many great options to choose from. Here are some of the best online tools to convert HEIC to jpeg.
1. HEICtoJPEG
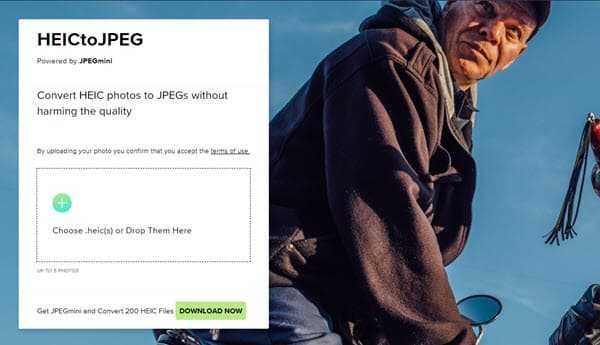
HEICtoJPEG is a straightforward tool to convert HEIC images to JPEG without losing quality. Just choose or drag and drop images.
You can upload up to 5 images at a time. Once you have selected the HEIC image, wait for the conversion to complete.
Once completed, click Download JPEG to get an image in jpeg format. The best part is that images are of the same hi-res but smaller sizes as the photos are automatically optimized using JPEGmini.
They also claim to remove your content from their systems within 48 hours.
2. CloudConvert
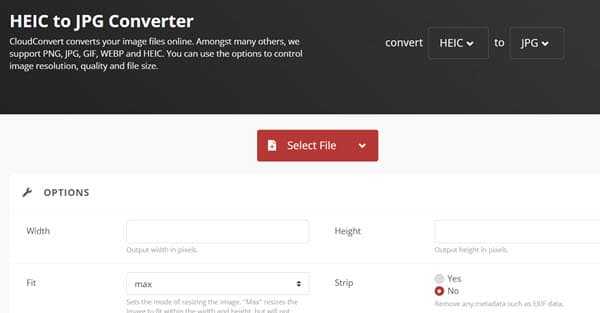
CloudConvert is another excellent online tool for HEIC conversions. You have the option of selecting an image from the computer, URL, Google Drive, Dropbox, and one drive.
Moreover, you can also customize the conversion engine, width, height, resizing mode, quality, and option to remove EXIF data.
Just select the image and on the next screen, click on the Settings icon to customize options. And finally, click convert. They also support converting multiple HEIC at once. Moreover, you can also convert HEIC to png or other formats.
They claim to delete files as soon as processing is done and not keep files on their server.
3. FreeToolOnline
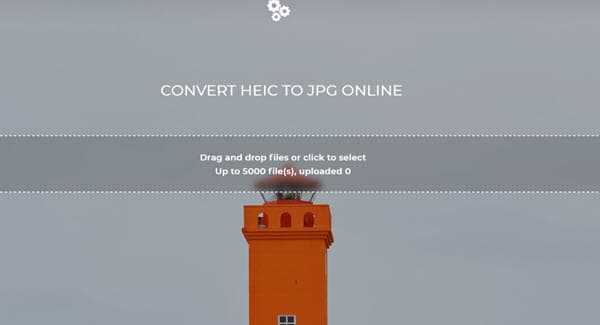
Freetoolonline is a perfect tool if you want to batch convert your HEIC files to jpeg. It allows you to convert up to 5000 files at the same time.
Just select or drag and drop the files and wait for the conversion to complete. Once completed, you can download the converted files.
They claim that the files uploaded on their servers are deleted after 30 minutes. Moreover, you can also delete files manually using the delete 🚫 icon at the top right-hand corner in the upload section.
FAQs
Can you open HEIC on Windows?
Yes, Windows 11 and updated versions of Windows 10 allows you to open HEIC files on Windows without installing any software or utilities.
How can I convert HEIC to JPG without software?
You can use default Windows Photos app to convert HEIC to JPG image format or any other image format.
How do I convert multiple HEIC to JPG windows?
There are many online tools that allows you to convert multiple HEIC images. Some of the tools are: HEICtoJPEG, CloudConvert and FreeToolOnline.
Conclusion: Convert HEIC to JPEG on PC Easily
That's all! These were the various ways to convert HEIC files to jpeg on Windows. As you have seen, there are built-in options like the Windows Photos app and third-party tools like iMazing HEIC Converter.
They're even great online tools like HEICtoJPEG that allow you to convert HEIC files to jpeg and other image formats.
Which of these methods or tools did you like? Do let us know in the comment section.
And if you liked the article, consider following us on Twitter to get the latest tech news and updates.
