30 Best Chrome Flags to enable for a better browsing experience
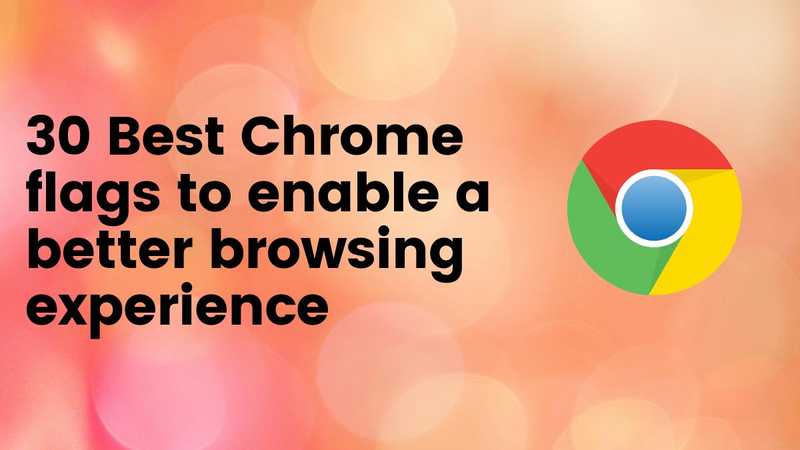
Looking for Best chrome flags, then here is list of best chrome flags you should enable to optimize your browsing experience.
The Google Chrome browser with its simplicity and speed has tons of great features. There are a lot of extra tools and features that aren't available by default. That’s where Chrome flags come in, Chrome Flags give you access to experimental features that haven’t been released yet but can be enabled with just a couple of clicks.
In this post, you are going to learn everything about flags, what they are and how to enable them and which flags you need to enable to get the most out of your Chrome browser.
About Chrome Flags
Chrome flags are experimental features that haven’t been released to the public but are available in Chrome for anyone who wishes to test them. These features are more like beta versions that are currently being developed by Google and may or may not make their way into the mainstream product.
These flags contain options from enabling hardware acceleration to enabling parallel downloading, scroll prediction, and many more. You don’t have to be very techy to be able to enable or disable flags.
Enable Chrome Flags
These are experimental features and by enabling these features it is possible that it may cause stability issues, random crashes and in some cases you can lose your browser data. So use these features at your own risk.
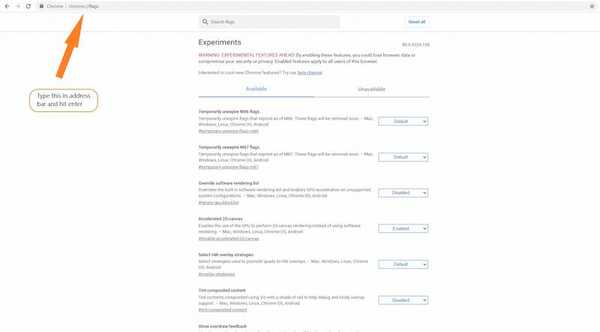
To enable Chrome flags type chrome://flags into the address bar and hit Enter. Next, you will be presented with the screen shown in the below image. All the flags that are supported by your device will be available under the Available tab and the flags not supported on your device will be available under the Unavailable tab.
To enable a flag you just click the drop-down menu next to a flag and choose Enabled to enable it or Disabled to disable it. Some flags will also have a Default option if the flag has a default Chrome setting.
After enabling or disabling a flag you will be prompted to restart the Chrome browser for the changes to take effect.
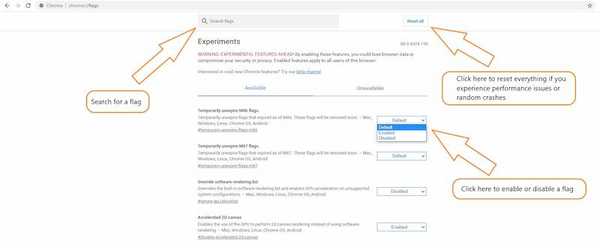
1. Picture-in-picture video
You can enable Picture-in-picture by activating the flags #global-media-controls and #global-media-controls-picture-in-picture. Search for these flags in the search bar and enable them. After enabling these flags you can watch any video in its little window which you can drag anywhere on the screen and you don’t need to be on that tab to watch that movie.
2. Smooth Scrolling
This Chrome flag helps improve the scrolling experience on your mobile and desktop. Whenever you feel stuttering or lag during browsing you can enable this flag to get a smooth scrolling experience. Just search for “Smooth Scrolling” in the search bar and enable it.
3. Force Dark Mode for Web Contents
If you love dark mode then you should enable this flag. It forcefully enables dark mode on all websites that you visit even if the websites themselves don’t support it. To enable it to search for “Force Dark Mode for Web Contents” in the search bar.
4. Secure DNS Lookups
Secure DNS lookup allows the use of DNS over HTTPS to encrypt DNS lookup to ensure safe browsing. Update: This feature is available in newer Chrome version.
5. Extension Toolbar Menu
If you have too many extensions installed in chrome and are tired of seeing a cluttered address bar then you should enable this Chrome extension. This flag allows you to move all your extensions into a single toolbar menu, making your address bar look clean and decluttered. Update: This feature is available in newer Chrome version.
6. Autofill predictions
Autofill predictions save your information whenever there is a form, so next time when you encounter any form then it will show you suggestions to auto-fill the form like your name and email address and other information saving you from the hassle of filling out the same information every time. To enable it just search for #show-autofill-type-predictions in the search bar.
7. Parallel Downloading
Parallel downloading split your downloads into smaller parts that download at the same time, allowing for a faster download experience. Search for #enable-parallel-downloading and enable the flag.
8. Tab Hover Cards
If you are a power user like me with multiple tabs and are having difficulty in finding which tab contains the particular information that you need then you should enable this flag. If you enable this flag then a preview image of the tab will show in the form of a hovercard. Search for #tab-hover-cards in the search bar and enable the flag to use this feature.
9. Pull-to-refresh gesture
As the name implies this gesture enables you to swipe down on the trackpad to refresh the webpage. To enable it search #pull-to-refresh in the search bar.
10. Quieter Notification
Tired of seeing notifications prompts from websites if yes then enable this flag and you will be bothered no more. Search for the “Quieter notification permission prompts” Chrome Flag and enable it and all notification permission prompts will be blocked.
11. Enable Lazy Image loading
Lazy image loading speeds up page loading by not loading pictures that are not in the current window and only loads them when the user scrolls down to them thus speeding up faster page loads.
12. Full URL display
In the versions of Chrome later than 76 if you look in the address bar you will no longer see subdomain stuff like m. and www. and prefixes like HTTPS://. Now it only displays the name of websites. However, if you don’t like this new feature and want to see www And HTTPS or HTTP then there are two Chrome flags that you need to enable. Look for #omnibox-ui-hide-steady-state-url-scheme and #omnibox-ui-hide-steady-state-url-trivial-subdomains and enable them.
13. Override software rendering list
If you are a developer and want to test your website or web app with GPU acceleration then enabling this flag will be helpful to you.
14. Tab freeze and discard
If you are someone who is in the habit of opening multiple tabs and likes to keep them open if currently, you don’t need them but still visit back to them in the future then you should enable this flag. Each tab in Chrome is considered a separate process. By having multiple tabs you create multiple processes which eat your memory even if you aren’t on that particular tab.
With Tab freeze and discard, you can leave as many tabs as you want open and still see their content without sacrificing memory. Whenever you go out of a tab to another the tab that you left will be put to sleep and then woken back up when you revisit that tab, thus, saving memory. Search for #proactive-tab-freeze-and-discard flag to enable this feature.
15. Automatically reload offline tabs
Enabling this flag allows your tabs to be automatically reloaded when you’re back online, saving you from the manual hardship of reloading each tab if you have multiple tabs opened. Update: This feature is available in newer Chrome version.
16. Enable Reader Mode
How many times have you been distracted by ads, pop ups, and distracting images while you were reading some information from the website? Thankfully, enabling this flag allows you to get rid of all that distractions so you can focus on reading.
17. Experimental QUIC Protocol
QUIC stands for Quick UDP Internet Connection. This protocol was designed by Google to provide security protection equivalent to TLS/SSL with the overall goal of reduced connection and transport latency.
Enabling this flag will enable faster website load but only works for websites that are optimized to use this protocol. Type #enable-quic in the search bar and enable it to use QUIC protocol.
18. Passwords Account Storage
Want to access your passwords stored in a google password manager on Chrome across all your devices but without syncing all the Chrome browser data then you should enable this flag. This flag allows you to store your passwords in secondary Gaia-account-scoped storage (Google Accounts and ID Administration scoped storage) meaning that you don’t need to sync data across devices to get access to all your passwords.
Just login with your Google email id and the passwords will be accessible in that Chrome browser without going through the syncing process. Search for #passwords-account-storage and then enable the flag.
19. Password Import
By enabling this flag you get the ability to import or export your saved passwords in your Chrome browser from or to other browsers. Enable this flag by searching #PasswordImport in the search bar.
20. UPI/VPA Values
This one is for our Indian readers where UPI has become a primary way of making payments online. After enabling this flag, Chrome will offer to save your UPI ID or VPA and autofill your VPA address or UPI ID in the payment box. Update: This feature is available in newer Chrome version.
21. Sharing page via QR Code
As the name implies enabling this flag will allow you to share the page’s URL via a generated QR code. You can then scan that QR code with any QR reader to get the page URL. Now you can share pages within seconds across all your devices.
Search for #sharing-qr-code-generator and enable the flag to use this feature.
22. Treat Risky Downloads
Disallows downloads of unsafe files (files that can potentially execute code). This flag adds an extra security layer while browsing the internet where you might accidentally click on a malicious link. This flag also blocks downloading files where download origin or any origin in the redirect chain is insecure even if the originating page is secure. Type #treat-unsafe-downloads-as-active-content in the search bar and enable the flag.
23. Chrome Duet UI
This flag is only available on mobile Chrome browser. Chrome Duet moves important buttons, such as home, tab switcher, search, share, and overflow menu in the bottom bar for easy one-handed use.
To enable this flag search for Duet and enable both the flags i.e Chrome Duet and Duet-TabStrip Integration.
24. Focus Mode
Focus mode lets you isolate a tab in a separate window whenever you want to deal with a tab in a separate window. Search for focus mode and then enable it to use the focus mode feature.
25. Anonymize local IPs
This flag allows you to conceal your local IP address with multicast DNS hostnames. In mDNS client sends a multicast into the network while asking which network participant matches up with the hostname, the request also goes to the group participant who owns the hostname that is being searched for. All participants are informed (via multicast) of the connection between the name and IP address. To enable this flag search for #enable-webrtc-hide-local-ips-with-mdns.
26. Scroll Prediction
Scroll Prediction predicts where you are going to scroll next and then based on that prediction fetches the content in advance. Just type Scroll Prediction in the search bar and then turn on the flag to enable this feature.
27. Experimental Javascript
This flag is mainly intended for developers who want to test their websites or web apps are up to date with the latest javascript features. Type #enable-javascript-harmony in the search bar to find this flag.
28. Shared clipboard
Shared CLipboard allows you to share your clipboard across your devices running Chrome browsers. Whatever you copied on your Android Chrome browser be it a link or some text, the same can be accessed on your desktop or laptop and vice versa.
You need to enable #shared-clipboard-ui across all your devices to be able to use this feature. After enabling this feature, whenever you select some text you will get an option to share it across all your devices having a Chrome browser installed with this flag enabled there also.
29. Reading List
This flag enables you to save tabs for later. This comes quite handy when you open a lot of tabs and your tab bar looks cluttered and then you struggle to find where that tab was. With this flag, you can save that tab for later and then access that tab.
30. Experimental Web Platform features
Again a flag aimed at developers, this flag enables developers to test in advance their websites, apps, and web apps for the latest web platform technologies which are yet to be available mainstream so that developers can optimize their apps beforehand.
FAQs
Where Can I find Chrome flags?
You can find Chrome flags by entering *chrome://flags* in the address bar
Why are some Chrome flags not available?
Flags can disappear without warning either because Google decided to remove them or if Google merged them into the stable release.
Are Chrome Flags safe?
Chrome Flags contain experimental features that are still in development. Enabling some flags may cause issue with Chrome like slow performance, random crashes and can even lead to browser data loss. So use them at your own risk
How can I disable all flags and go back to the default factory settings?
In the flags section there is a reset button up at the top right corner, you can click that if you want to undo all the changes and revert back to the default settings.
Final Words: Optimize Your Browsing Experience via Chrome Flags
So that was everything about flags, how to enable and which flags you should enable. However, keep note that all these features are experimental and may cause Chrome to behave abnormally or sometimes even cause crashes, so enable them at your own risk.
Furthermore, some of these flags can also disappear without warning either because Google decided to remove them or if Google merged them into the stable release. So, if you don’t find a flag please check if that feature is made available in the stable release.
