How To Boot Windows 10 in Safe Mode Easily
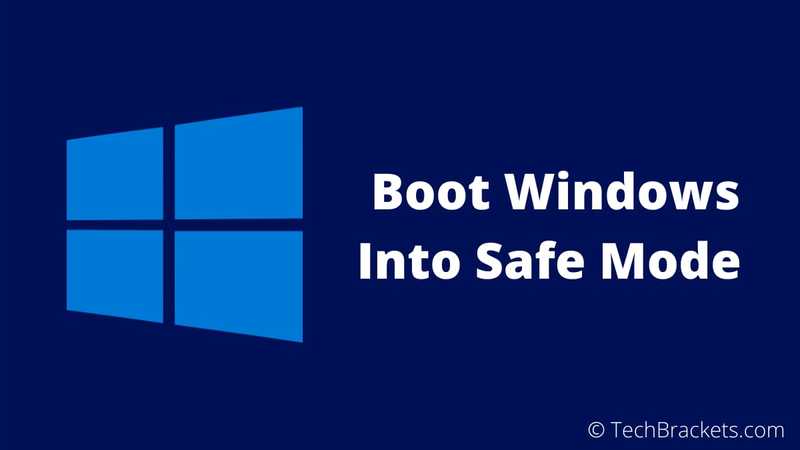
Learn how to Boot Windows 10 in Safe Mode with this step by step guide.
Booting in safe mode allows you to diagnose your PC and it enables you to get rid of malicious and potential unsafe softwares, which sometimes may not get uninstalled during the normal boot mode.
Safe mode in Windows also comes handy when you want to try the software, which can be a potential malware. In other words, it acts as a sandbox mode for your Windows 10 PC.
There is no shortcut key to boot in safe mode in windows 10. But fortunately, there are many other ways to boot into safe mode.
We will discuss all of the methods to start safe mode in Windows in detail. But before getting to that, we shall look more into safe mode.
How To Boot Windows 10 into Safe Mode
What is Safe Mode in Windows?
Safe mode is a startup mode for windows operating system. When you boot your PC normally, then windows boots in normal mode.
But often, as discussed earlier, you might want to start your windows into safe mode.
What makes this boot mode, so special and useful, is that when you boot your windows into safe mode, then it only loads particular and essential drivers, software, and services that Windows needs for starting up.
In simple terms, it means it will not load user-installed software and drivers, thus preventing windows from crashing.
In simple terms, safe mode boots windows PC with only core components.
How Do I Boot Windows into Safe Mode?
There are various ways with which you can boot your PC into safe mode. In this article, we will discuss how to boot Windows 10 into a safe mode for both functional and non-functional PCs.
When your computer is working fine, i.e., your PC is functional, then booting into safe mode can be quite straight forward.
In such cases, you can boot into safe mode, even using a simple command. On the other hand, if your PC is not functional, then don't worry, there are still ways to boot Windows into safe mode.
We will look at both cases. You can jump around and see the steps depending on your PC status. So let's get started.
Boot Windows into Safe Mode for Functional PCs.
Now, if your PC can boot normally and you want to boot into the safe mode. Then, you can try the below-mentioned methods.
Method 1: Using Shift Key and Start Menu
This is one of the easiest ways to start Windows in safe mode. But this will only work for Windows 10, and if you are using other versions of windows like windows 7, XP etc, then you can skip this method and go on to other methods mentioned below.
For Windows 10 users, please follow the below-mentioned steps:
- Open the Start Menu, and while pressing the Shift key, click Restart.
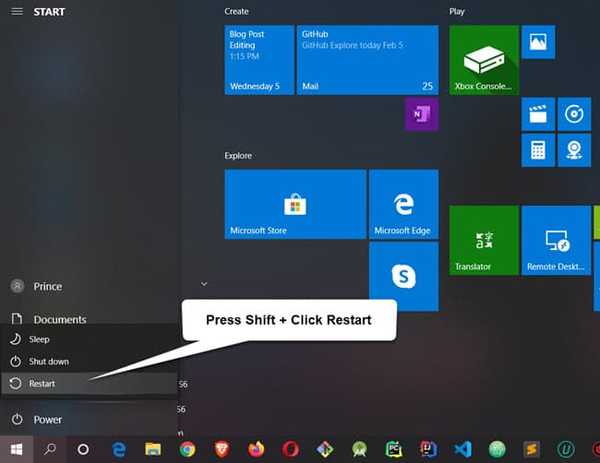
- When your PC restarts, then you will be presented with the Choose an option screen. On this window, you need to select the Troubleshoot option.
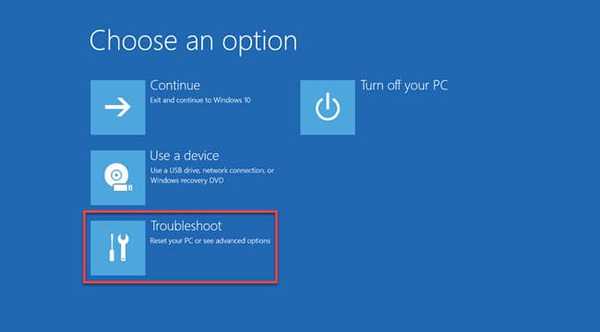
- On the next screen, click on the Advanced options.
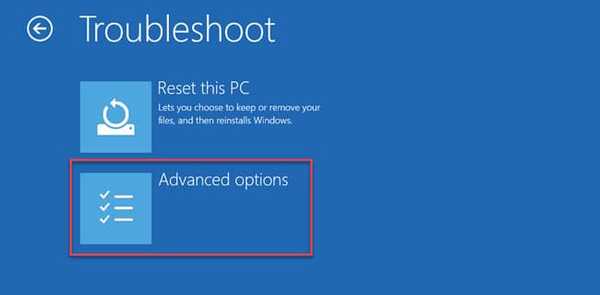
- Then click on the Startup Settings option.
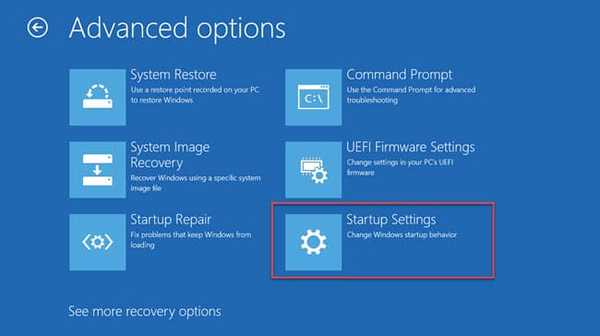
- On the Startup Settings screen, you will have to choose an option. And for that, you will have to use number keys or function keys. Here you will also see an option for enabling safe mode.
There will be two different options for safe mode, i.e., 4) Enable safe mode, and 5) Enable safe mode with networking.
Now you can press 4 or F4 to boot into a safe mode. But if you want internet access in safe mode, then you need to press 5 or F5.
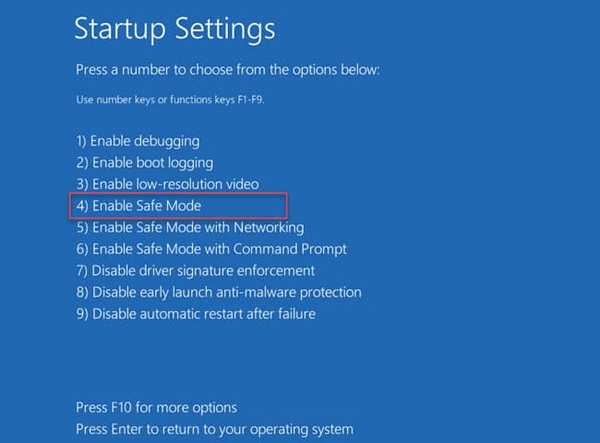
- As soon as you press the keys in the above steps, your Windows 10 will boot into safe mode. And you can diagnose your PC and remove unwanted software and drivers.
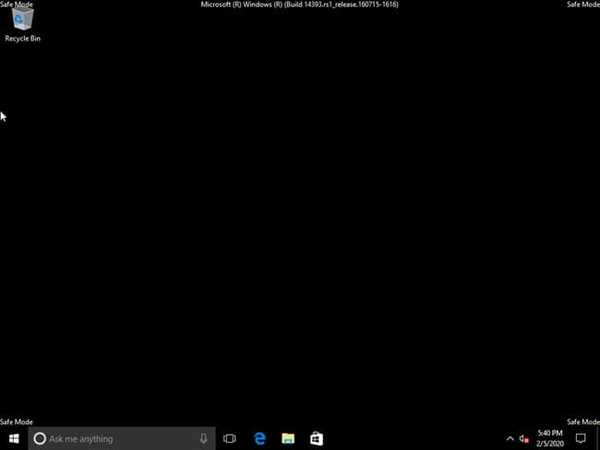
- Now, if you want to exit safe mode, then simply restart, and your Windows will boot into normal mode.
Method 2: Using the F8 Key
This method is a straight forward method for booting window 7, XP, or earlier versions into safe mode.
And not so straight forward for window 8 and newer versions of windows including windows 10.
So, I will be explaining this method for a different version of Windows separately.
For Windows 7, XP and Earlier:
If you are looking to boot Windows 7 or XP into safe mode, then this is the method you should choose.
You can simply enter into safe mode by just pressing the F8 key while your windows are booting up.
As soon as you power on your PC or restart your PC, please F8 key immediately.
After that, the advanced boot options screen will appear, and you can use arrow keys to select Safe Mode and press enter to boot into safe mode.
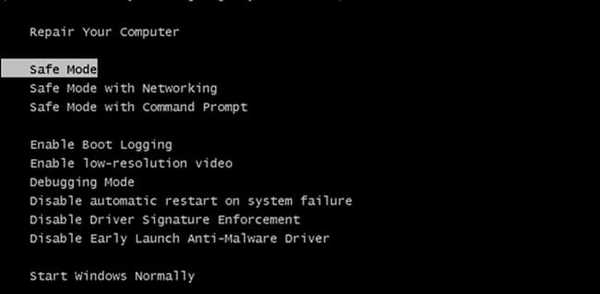
One thing you need to keep in mind is that you need to press the F8 key before the Windows logo shows up.
For Windows 10, 8.1, and 8:
With the release of Windows 8, using the F8 key to boot into safe mode is deprecated.
But there is a way to enable booting into safe mode using the F8 key in windows 10 and windows 8, 8.1.
So, let's get started:
- Open Start menu and type cmd. Now in the right pane, click Run as administrator.
It will prompt asking for confirmation. Click yes, and your commands prompt will run with admin privileges.
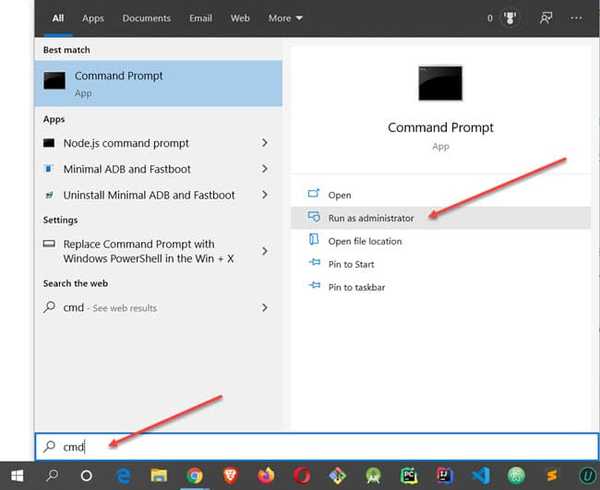
- Now copy and paste the below command in the command prompt window and press enter.
bcdedit /set {default} bootmenupolicy legacy
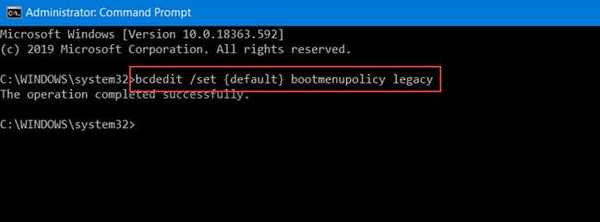
Now booting into safe mode using the F8 key will be enabled.
Now restart Windows and press the F8 key before the window logo appears on the screen, and the Advanced Boot Options will appear just like in Windows 7.
In advanced startup menu, select Safe mode and press enter to boot windows 10 into safe mode.
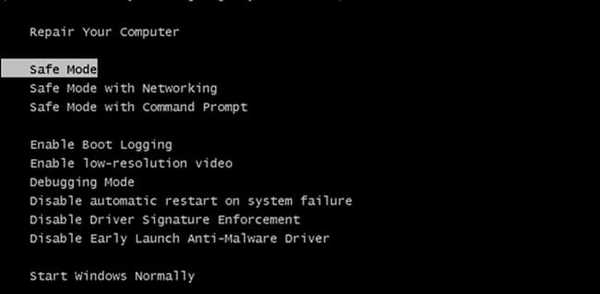
- Now, if you want to revert the changes, then again open cmd as administrator as in step 1 and type the below command and press enter.
bcdedit /set {default} bootmenupolicy standard
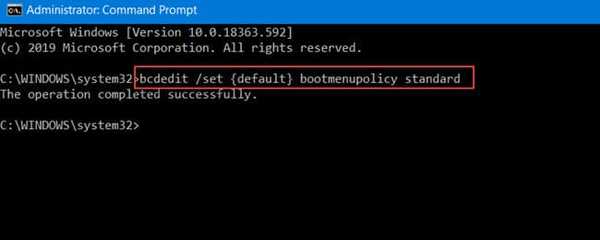
Method 3: Using Advanced Startup Options
In windows 10, you have one more option to boot into safe mode, i.e., by using Advanced startup options. So let us look into this method.
- Open the Start menu and click on Setting to open window settings, or you can use Windows key + I shortcut.
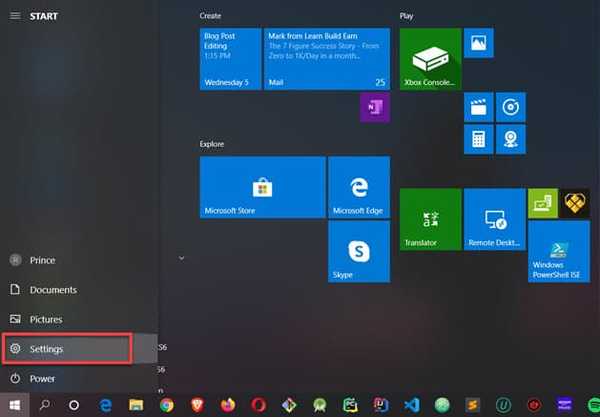
- Inside the Windows Settings window, click on the Update & Security option.
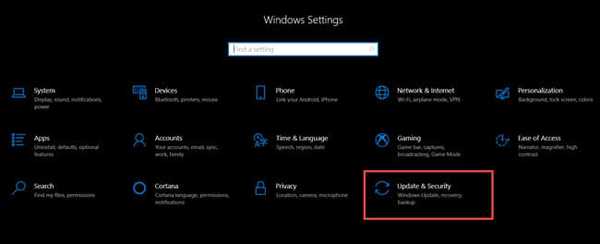
- Now in the left pane, click on the Recovery tab as shown in the screenshot. In the recovery tab, under the Advanced startup option, click Restart.
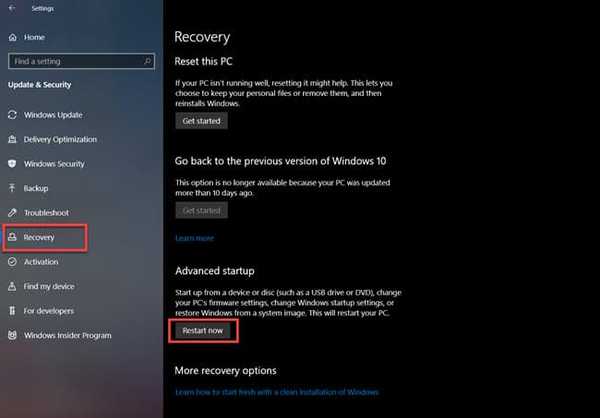
- Now your computer will restart into Choose an Option screen, just like Method 1. So, follow similar steps, as mentioned in method 1. That is:
_Troubleshoot_ >> _Advanced Options_ >> _Startup Settings_ >> _Enable Safe Mode_
Method 4: By Configuring the Boot Options
You can also configure Windows to boot into safe mode by changing boot options automatically.
Press Window key and R simultaneously to open Run window.
Type
msconfigand hit enter.
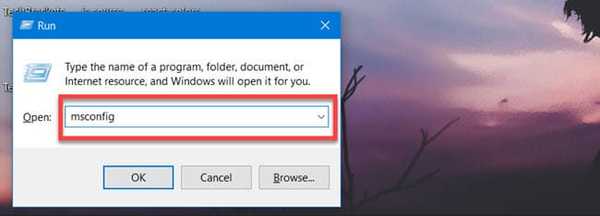
- Now the System Configuration window will open. Here, switch to the Boot tab, as shown in the screenshot.
In the Boot tab, check the Safe boot option and click OK to save the changes.
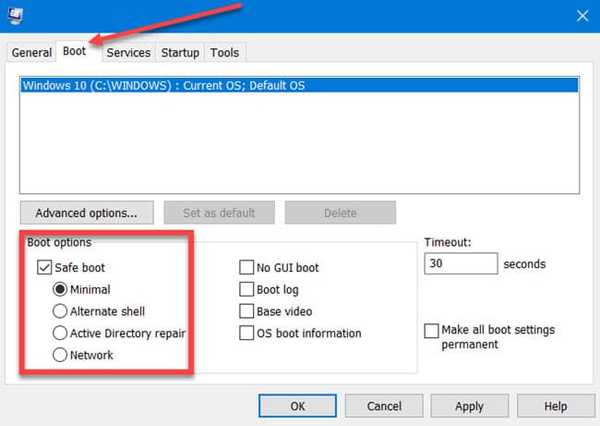
- After you have saved the changes, a prompt will appear asking you to restart windows to apply the changes. Just click restart, and Windows will boot into safe mode.
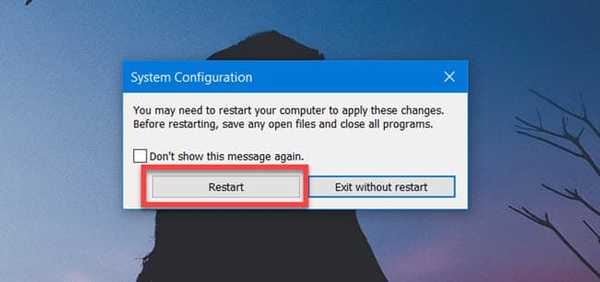
Now every time you start your computer, you will be booted into safe mode automatically.
- To go back to normal mode, open system configuration again and under the boot tab, uncheck the Safe boot option, and click OK and restart your PC to boot windows into normal mode.
Boot Windows 10 in Safe Mode for Non-Functional PCs.
Now, if your PC is not starting normally and you want to boot into the safe mode to diagnose and fix the issue, causing your windows not to boot.
Then, you can try the below-mentioned methods.
Method 1: Interrupting the Normal Boot Process
The first method you can try to boot into safe mode is by interrupting the normal boot process.
It uses the fact that when windows 10 fails to boot normally three times in a row, then it will trigger the Windows recovery environment, and the fourth time, it will start winRE and try to fix startup issues, which allows you to access advanced options.
So follow the following steps:
Firstly, turn on the PC. When the Windows loading screen appears then, press the power button for straight 10 seconds to turn off the PC forcibly.
Repeat step 1 two more times.
After three consecutive normal boot process interruptions. Turn on your PC again. This time the PC will boot into winRE and starts automatic startup repairs. Wait for some time.
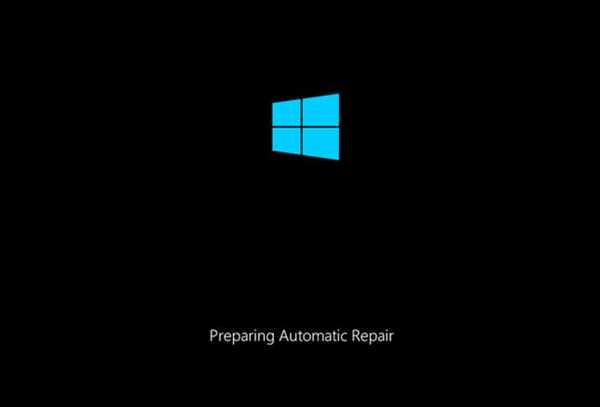
- After winRE completes the automatic repairs. It will display if repairs were successful or not. If winRE fails, then it will provide you an additional Advanced options button. Click Advanced Options.
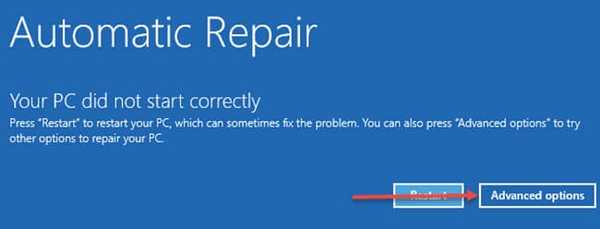
Now on the next screen, click on Troubleshoot and then Startup Settings.
On the Startup Settings screen, use the
F4key or 4 number key to boot into safe mode.
For screenshot for steps 5 and 6 please refer to Method 1 Using Shift Key and Start Menu.
Method 2: Using a Windows Installation Media
Now, if you have tried all the methods mentioned above and you are still unable to boot windows into safe mode.
Then this might be the last and final method to booting into safe mode.
For this method, you will require a Windows installation disc or bootable thumb drive.
Follow the following steps to boot into safe mode using windows installation media.
Insert Windows Installation CD or thumb drive to your PC and start your PC.
Now your computer should detect installation media and display "Press any key to boot from USB." Then press any key.
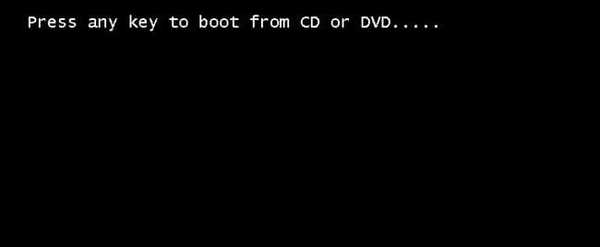
In case of computer does not atomically detect installation media, then after to start your computer, press F10 key and select boot from USB or DVD depending upon your installation media.
Please note that the key may vary depending on your computer.
- Now an installer window will appear asking for country and language information, provide the information and click next.
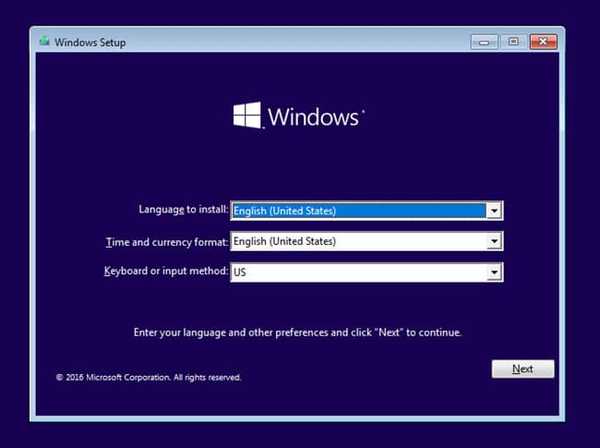
- In the next window, look for Repair your computer option, as seen in the screenshot. Click on it.
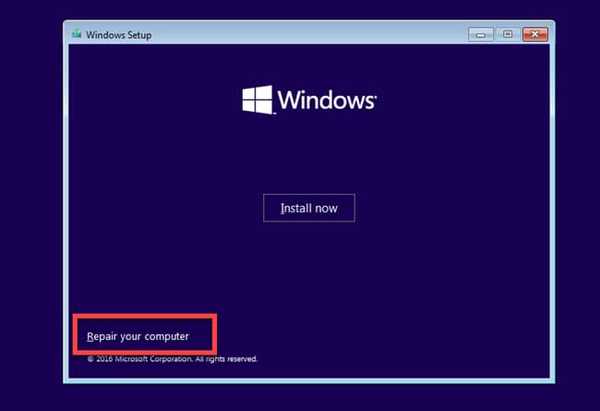
- After, that click on Troubleshoot, and on the next screen, click on Advanced options.
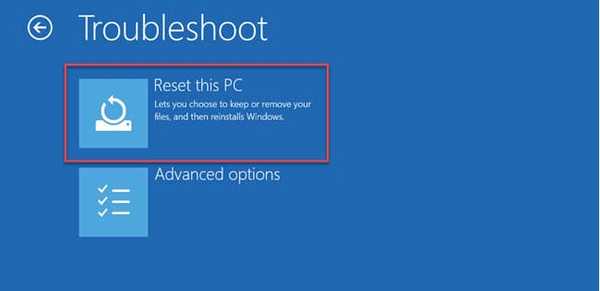
- In the Advanced options screen, click on the Command Prompt.
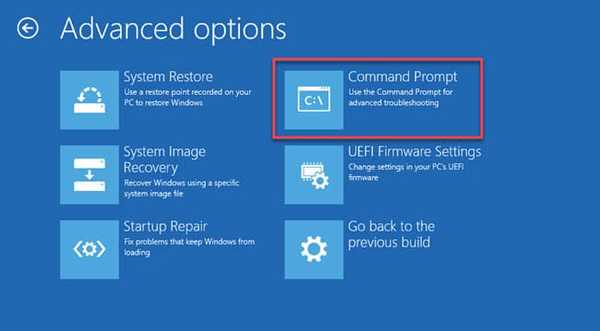
- Now a Command prompt window will open, just type the below command and press enter.
bcdedit /set {default} safeboot minimal
After that, close the command prompt window and go back to Choose an Option screen and click on continue to start windows 10 into safe mode.
Now your windows will automatically boot into safe mode. Diagnose your PC.
After you have fixed your PC, restart your PC without window installation media plugged in. Your PC will still boot into safe mode.
To go back to normal boot mode, open cmd as administrator and enter the following command and press enter.
bcdedit /deletevalue {default} safeboot
- After that restart your PC.
FAQs
How do I boot up in safe mode?
There are many ways to boot Windows 10 in safe mode. The easiest way is by opening the start menu and then while pressing the shift key, click restart. Now go to Troubleshoot > Advanced options > Startup Settings. And then press F4 or 4.
How do I get Windows 10 out of safe mode?
If you are in safe mode, then just restart your pc. Now your Windows 10 will boot into normal mode. If you have enabled safe mode in Boot options, then you need to disable safe mode there.
How do I force my computer to start in Safe Mode?
You can force your computer to boot in safe mode always by configuring boot options. To configure, open run window and enter msconfig. Now switch over to Boot tab, then check safe mode there and restart. And to disable safe mode, simply uncheck it.
Final Words: Boot Windows 10 in Safe Mode and Troubleshoot Your PC
That's all, we have looked into quite some method, and I hope that you will be able to boot windows 10 in safe mode using any one of the ways.
These methods are quite straightforward for working PCs, but if your PC is not starting, then you still can boot into safe mode using two methods.
Safe mode often comes handy, and you should know how to start windows in safe mode. I hope you liked this guide.
If you have any suggestions or questions, please do let us know in the comment section. Also, please share if it helped you.
